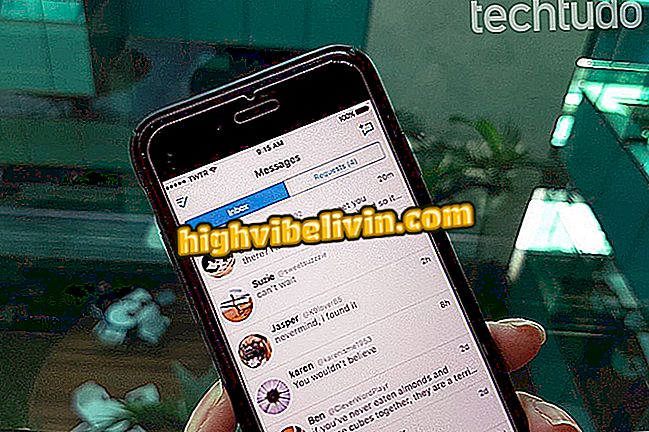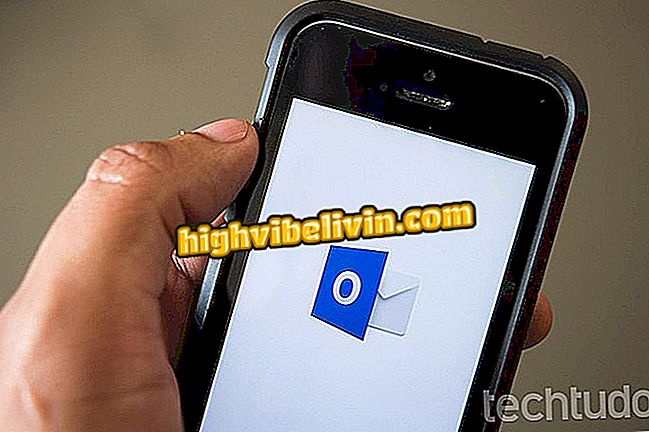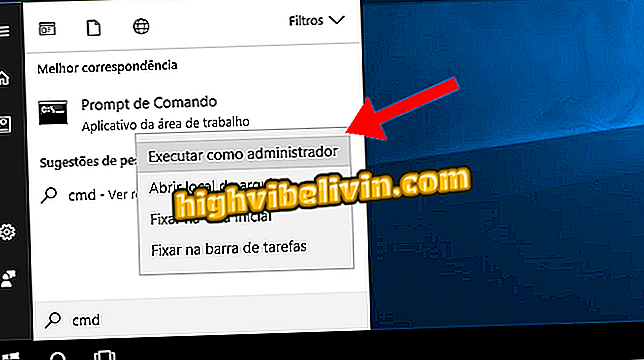Excel에서 시간을 추가하는 방법
Excel을 사용하면 자동화 된 계산을 수행하여 시간을 포함하여 셀의 값을 더하거나 뺄 수 있습니다. 이 기능은 일반 정수의 합과 비슷하게 작동하지만 특성이 있습니다. 예를 들어 1 시간짜리 스프레드 쉬트를 먹일 때 프로그램을 혼란스럽게하지 말고 잘못된 시간을 보일 수 있도록 조정해야합니다. Microsoft 스프레드 시트 프로세서에서 계산을 누락하지 않고 시간을 더하고 빼는 방법은 다음과 같습니다.
소수의 사람들이 알고있는 7 가지 Excel 기능

시간을 더하거나 뺄 때 워크 시트를 연습하는 방법 배우기
휴대 전화, TV 및 기타 할인 제품을 구매하고 싶습니까? 비교를 아십시오
시간을 더하거나 빼는 법
1 단계. 시간을 표시하는 시간표 스프레드 시트에서이 정보를 포함 할 모든 셀을 선택하고 "셀 서식 지정"메뉴로 이동하십시오.

셀을 표시하고 서식 지정 메뉴로 이동하십시오.
2 단계 : "카테고리"메뉴에서 "사용자 정의"를 선택하고 "유형"필드에 다음을 입력하십시오 : [h] : mm; ". 그런 다음 "OK"를 눌러 몇 시간 동안 워크 시트를 설정하십시오.

시간 데이터를 올바르게 처리하도록 셀 서식 지정
3 단계. 일반적으로 입력 및 종료 시간으로 세포를 채 웁니다. 하루에 근무한 총 시간을 표시하는 열에서 SOMA 도구를 사용하여 최고 시간과 최저 시간을 뺍니다. 이 예에서 공식은 다음과 같습니다. = SUM (D6-C6);

최저 시간에서 최고 시간을 뺍니다.
4 단계. 계산에 두 시간 이상의 시간 범위가있는 경우 = SUM (D6-C6) + (F6-E6) 다른 대괄호로 나누십시오. 항상 각 빼기 앞에 시간을 두는 것을 잊지 마십시오.

괄호를 사용하여 서로 다른 시간 간격 구분
5 단계. Enter를 입력하면 마지막 열의 셀에 하루에 작업 한 총 시간이 표시됩니다.

하루에 근무한 시간의 합계를 입력하십시오.
6 단계. 다음으로 count 열의 첫 번째 셀을 클릭하고 끝까지 드래그하여 다른 행에 대해 동일한 수식을 복제합니다.
시간 계산 공식을 다른 라인에 복사하십시오.
시간 추가 및 삭제
시간 집계표가 계산 된 시간 만 계산하는 경우 합계를 더 직접 계산할 수 있습니다.
1 단계. 먼저 시간 데이터가 포함될 워크 시트 셀을 확인하고 서식 메뉴로 이동합니다. 그런 다음 다음을 입력하십시오. [h] : mm; "유형"필드에서 @

시간 데이터를 올바르게 처리하도록 셀 서식 지정
2 단계. 시간 계산 옆에 열을 만들고 sum 도구를 사용하여 작업 한 총 시간을 계산합니다. 이 예에서는 모든 순서로 셀을 추가하기 만하면됩니다.

서식있는 셀을 몇 시간 동안 공통으로 만듭니다.
텍스트 파일 (.txt)을 복구하는 방법은 무엇입니까? 포럼에서 Exchange 팁.

Excel 스프레드 시트를 사용자 지정하는 방법