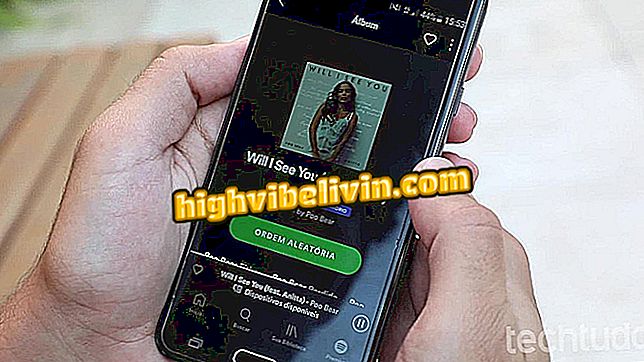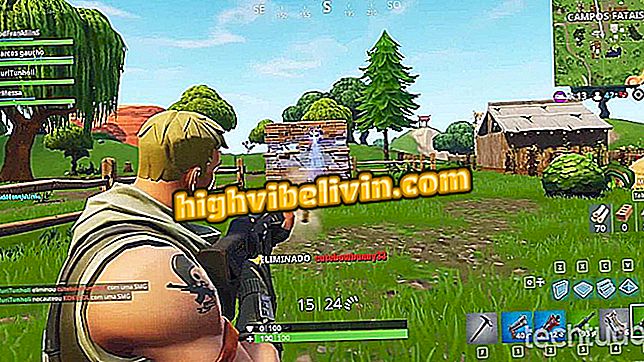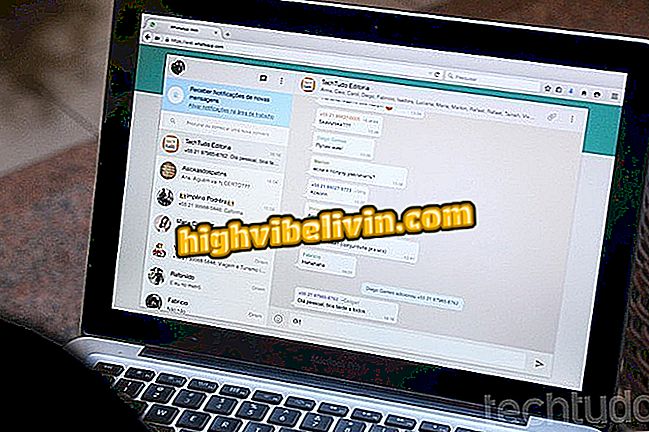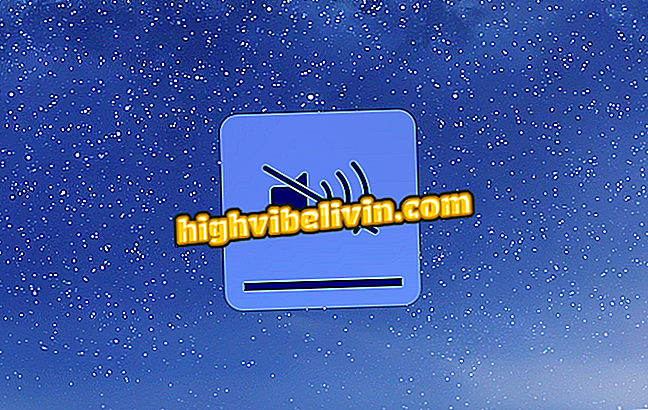iPhone에서 새로운 Skype를 사용하는 방법
Skype for iPhone (iOS) 앱은 텍스트, 이모티콘 및 사진을 화상 통화에 추가 할 수있는 업데이트를 받았습니다. 또한 문자 메시지 반응을 사용하고 뉴스 및 게임 결과를 쉽게 찾고 Snapchat, Instagram 및 Facebook 스토리와 유사한 기능인 "하이라이트"에서 사진 및 비디오를 공유 할 수 있습니다.
iPhone에서 Skype 뉴스를 사용하는 방법에 대한 다음 자습서를 확인하십시오. 몇 주 전에 Android 휴대 전화 용으로 최근 출시 된 기능을 Android 사용자가 사용할 수 있다는 점을 기억해야합니다. Google 시스템에서 이야기를 사용하는 방법을 참조하십시오.

Skype의 주요 기능 : 새로운 기능 사용 방법보기
Skype가 '이야기'를 이깁니다. 하이라이트 섹션에 기사를 게시하는 방법을 참조하십시오.
하이라이트
1 단계. 사진이나 동영상을 하이라이트에 게시하려면 화면을 왼쪽으로 스 와이프하거나 "카메라"를 터치하기 만하면됩니다. 사진을 찍거나 비디오를 녹화 한 후 화면의 오른쪽 상단 모서리에있는 아이콘을 사용하여 캡션, 스티커 및 그림을 자유롭게 추가 할 수 있습니다.

새로운 Skype 하이라이트 추가하기
2 단계. 왼쪽 하단 모서리에서 편집 된 이미지를 휴대 전화의 갤러리에 저장하거나 기사에 다이아몬드 아이콘으로 보낼 수 있습니다. 이 경우 '확인'을 탭하여 확인하십시오. 오른쪽 하단의 파란색 아이콘을 사용하여 이미지를 특정 친구에게 보낼 수도 있습니다.

Skype 역사에 스포트라이트 게시
3 단계. 친구의 하이라이트를 보려면 채팅 화면을 오른쪽으로 밀거나 "하이라이트"탭을 누르십시오. 스토리 용으로 업로드 한 사진 및 비디오가 화면 오른쪽 하단에 나타납니다. 그것을 보려면 누르십시오. 하이라이트를 저장, 공유 또는 삭제하려면 화면의 오른쪽 상단 구석에있는 "..."버튼을 사용하십시오.

Skype 하이라이트 관리
Step 4. Instagram 및 Facebook과 같은 다른 앱과는 달리, Skype의 추가 된 대화 상대에게 그 사람의 하이라이트를 따라하지 않습니다. 하이라이트 화면에서 친구의 이야기를 보려면 화면의 오른쪽 상단에있는 버튼을 터치 한 다음 '팔로우하기'를 클릭하십시오. 이제 원하는 연락처를 선택하십시오. 그들은 통보되며 귀하의 요청을 승인해야합니다.

Skype 하이라이트를 본 사람들을 따라
반응
1 단계. 대화에서 모든 응답에 응답 할 수 있습니다. 메시지의 오른쪽 상단 모서리에있는 이모티콘으로 표시된 아이콘을 터치하면됩니다. 그런 다음 사용할 반응을 선택하십시오. 친구가 메시지에 어떻게 반응했는지 알 수 있습니다.

Skype에서 문자 메시지에 반응하기
2 단계. 비디오 또는 오디오 호출에 대한 반응을 보낼 수도 있습니다. 이렇게하려면 통화 중에 비디오의 오른쪽 하단에있는 조이스틱을 스 와이프 한 다음 왼쪽으로 스 와이프합니다. 사용 가능한 반응이 표시됩니다. 보낼 사람을 선택하십시오.

Skype 화상 통화에 반응 보내기
봇
1 단계. Skype는 또한 응용 프로그램을 떠나지 않고 날씨, 뉴스 및 게임 결과와 같은 정보를 빠르게 찾을 수있는 봇을 선보였습니다. 이렇게하려면 화면의 왼쪽 상단에서 '+'를 터치하고 '봇 찾기'를 선택하십시오.

Skype에 봇 추가하기
2 단계. 봇을 추가하려면 화면을 끝까지 밀어 넣고 "연락처에 추가"를 누릅니다. 그러면 봇이 대화 상대 목록에 표시되고 대화 인 것처럼 상호 작용할 수 있습니다. 대개의 대화 상대는 현재 영어로만 제공됩니다.

Skype 봇과 상호 작용
Skype가 작동을 멈췄는데, 어떻게 해결할 수 있습니까? 포럼에서 발견

더 많은 iPhone : 비디오는 배터리 수명을 늘리기위한 네 가지 팁을 제공합니다.