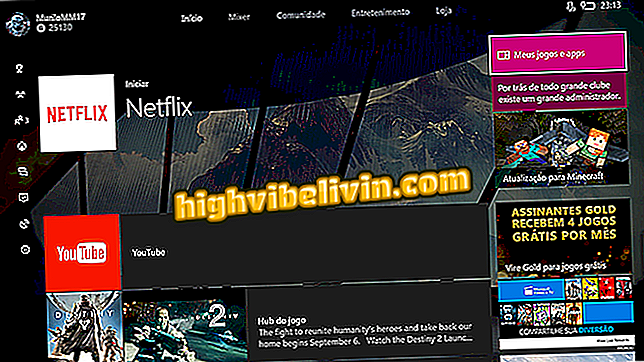생일 초대장 응용 프로그램 : Adobe Spark 사용법 배우기
Adobe의 Adobe Spark 응용 프로그램을 사용하여 전화로 생일 초대장을 만들 수 있습니다. Android 및 iPhone 용 무료 이미지 편집기 (iOS)에는 수많은 템플릿이 있으며 스마트 폰으로 가상 초대장을 만드는 데 유용 할 수 있습니다. 그런 다음 Instagram, Facebook 및 WhatsApp와 같은 소셜 네트워크 및 메신저를 통해 예술 작품을 전송할 수 있습니다. 또 다른 옵션은 다운로드하여 친구와 가족에게 인쇄하여 배포하는 것입니다.
다음 자습서에서 Adobe Spark 앱을 사용하여 휴대 전화에서 생일 초대장을 만드는 방법에 대해 알아보십시오. 이 응용 프로그램은 창의적이고 개인화 된 티켓을 만드는 데 관심이있는 사용자에게 이상적입니다. 이 절차는 Apple의 iOS 12가 설치된 iPhone 8에서 수행되었지만 팁은 Google 운영 체제 용 응용 프로그램 버전에도 유효합니다.
Canva와 생일 파티 초대장을 만드는 방법

Adobe Spark을 사용하여 휴대 전화에 초대장을 만드는 방법에 대해 알아보십시오.
휴대 전화, TV 및 기타 할인 제품을 구매하고 싶습니까? 비교를 아십시오
1 단계. 웹 페이지를 통해 휴대 전화에 Adobe Spark을 설치합니다. 앱을 열면 '+'을 탭하여 새 이미지를 만듭니다. 갤러리에서 템플릿을 선택한 경우 화면 하단의 '리믹스'를 터치합니다.

Adobe Spark 앱에서 새 이미지를 만들거나 템플릿을 선택하십시오.
2 단계. "추가"버튼을 사용하여 텍스트, 사진, 아이콘 및 로고와 같은 새로운 요소를 초대장에 삽입하십시오.

Adobe Spark 앱을 사용하여 카드에 요소 추가
3 단계. 텍스트를 편집하려면 해당 텍스트를 누르고 "편집"으로 이동하십시오. 초대장의 색상, 글꼴, 모양, 스타일 및 기타 세부 사항을 변경할 수도 있습니다. 원하는 설정을 한 후 "완료"를 터치하십시오.

Adobe Spark app에서 템플릿 텍스트 편집
4 단계. 배경 이미지를 편집하려면 해당 배경 이미지를 누릅니다. 옵션 중에는 사진 프레임을 조정하고, 회전하고, 크기를 조정하고 필터를 적용 할 수 있습니다. 원하는 설정을 한 후 "완료"를 누르십시오.

Adobe Spark 앱에서 배경 이미지 편집
5 단계. "디자인"에서 초대 모양을 변경하십시오. 제공된 컬렉션에서 원하는 옵션을 선택하고 화면 하단의 '완료'를 터치하여 선택 사항을 확인하십시오.

Adobe Spark 앱에서 초대장 디자인 변경
단계 6. 초대장 색 구성표를 변경하려면 "팔레트"옵션을 사용하십시오. 원하는 설정을 한 후 '완료'를 터치하면이 단계가 완료됩니다.

Adobe Spark 앱 색상 표 편집
단계 7. 소셜 네트워크에 초대장을 게시하려면 "크기 조정"을 터치하고 초대장의 크기와 형식을 변경하십시오. 원하는 옵션을 선택하고 "완료"로 이동하십시오.

Adobe Spark 앱에서 이미지 크기 변경
8 단계. "레이아웃"을 살짝 눌러 모델의 모양을 변경할 수도 있습니다. 원하는 옵션을 선택하고 화면 하단의 '완료'를 터치하십시오.

Adobe Spark 앱에서 레이아웃 편집
단계 9. "효과"에서 텍스트 및 이미지 전환 효과를 추가 할 수 있습니다. 옵션 중 하나를 선택하고 화면 하단의 '완료'를 터치합니다.

Adobe Spark 앱에서 초대장에 효과 추가
10 단계. 원하는 모든 수정을 한 후에 오른쪽 상단의 "공유"로 이동하십시오. 초대장에서 전환 효과를 사용했다면 "비디오"를 선택하십시오. 그렇지 않으면 정적 콘텐츠에 대해 '이미지'를 터치합니다. 마지막으로 모바일에 초대장을 저장할지 또는 소셜 네트워크에 공유 할지를 설정합니다.

Adobe Spark 앱에서 만들어진 초대장 내보내기 및 소셜 네트워크 공유
저기. 팁을 즐기고 Adobe Spark을 사용하여 생일 초대장을 만들고 모든 친구와 가족에게 전화하십시오.
사용하는 이미지 편집기는 무엇입니까? 이 주제에 답장을 보낼 수 없습니다.

Lightroom 사전 설정을 사용하여 Instagram 사진을 편집하는 방법