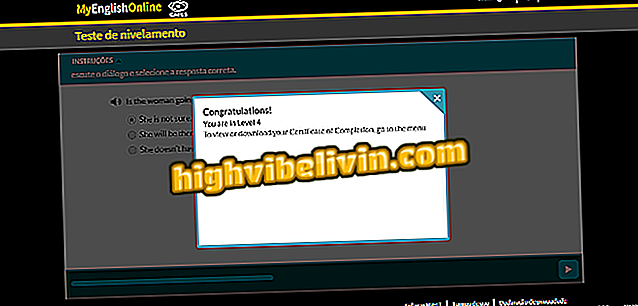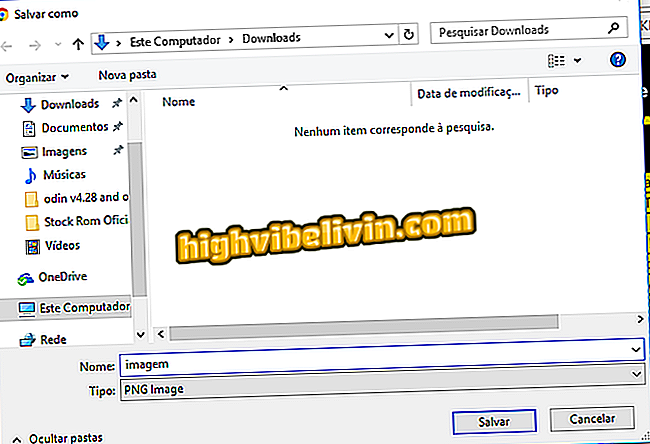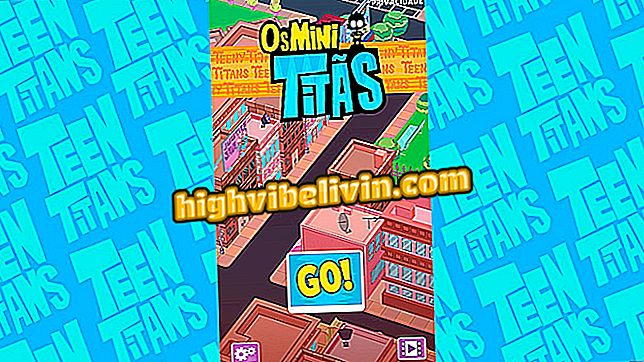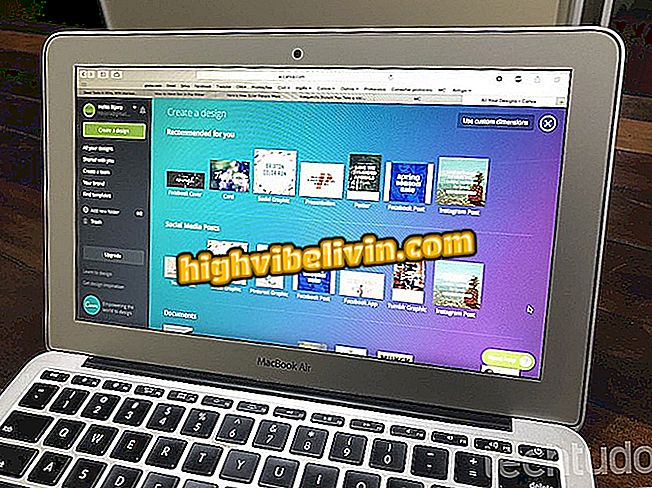노트북 모니터의 화면 조정 방법
노트북 디스플레이의 색상, 밝기, 대비, 채도 및 선명도를 조정하려면 컴퓨터의 운영 체제 설정을 사용해야합니다. 노트북 모니터에는 데스크톱 컴퓨터와 같은 물리적 인 버튼이 없기 때문입니다.
네이티브 Windows 모니터 설정 앱을 사용하여 노트북 화면을 보정하고 미세 조정하는 방법에 대한 다음 단계를 확인하십시오. 이를 통해 이미지의 디스플레이 품질을 향상시킬 수 있습니다. 이 절차는 Windows 10을 실행하는 PC에서 수행되었지만 팁은 Microsoft 시스템의 다른 버전에도 유효합니다.
해상도, 밝기 및 대비 : 모니터의 사양 이해

노트북 화면 조정 방법 알아보기
1 단계 : 검색에서 "색상 보정"(따옴표 제외)을 입력하고 이미지에 표시된대로 첫 번째 결과를 엽니 다.

화면 조정 마법사 열기
2 단계. 색상 보정 마법사 소개 화면이 나타납니다. 그 안에 "다음"을 두 번 클릭하십시오.

보정 마법사 홈 화면
3 단계. 마법사는 모니터 범위에 대한 간략한 설명을 보여줍니다. 보정을 계속하려면 "다음"을 클릭하십시오.

모니터 범위 조정
4 단계. 창의 왼쪽에있는 막대를 사용하여 모니터 범위를 조정하십시오. 이전 화면에 표시된대로 중간 지점에 두는 것을 잊지 마십시오.

화면 범위 조정
5 단계. 수동 조절 기능이없는 노트북이므로 "밝기 및 대비 조정 무시"를 클릭하십시오.

밝기 및 대비 설정 건너 뛰기
6 단계. 그러면 모니터의 색상 균형을 조정할 수 있습니다. "다음"을 클릭하여 설정에 액세스하십시오.

색상 균형 정보
단계 7. 마법사 하단의 막대를 사용하여 각 색상의 강도를 변경합니다. 원하는 설정을 한 후 "다음"을 클릭하십시오.

색상 균형 조정
8 단계. 마법사의 마지막 화면에서 방금 이전 보정과 비교할 수 있습니다. 이렇게하려면 이미지에 표시된 버튼을 사용하기 만하면됩니다. 마지막으로, "마침"을 눌러 설정을 저장하십시오.

비디오 보정 완료
저기. 팁을 활용하여 노트북 디스플레이의 색상을 조정하고 이미지 품질을 향상 시키십시오.
게임에 가장 적합한 모니터는 무엇입니까? 에 대한 의견.