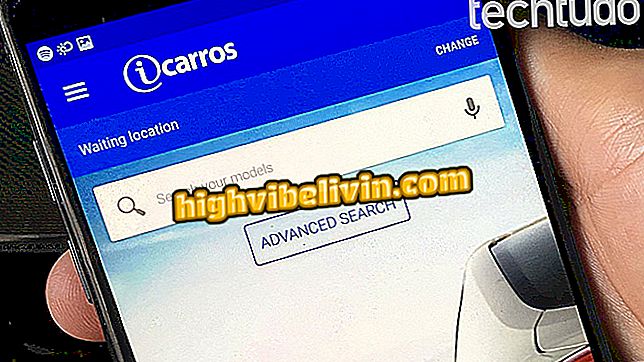Instagram 구 : Adobe Spark에서 메시지가있는 게시물을 작성하는 방법
Adobe의 Spark Post는 문구가있는 게시물을 만들고 Instagram에 게시 할 수있는 무료 편집 응용 프로그램입니다. iPhone (iOS) 및 웹 버전 (PC 용)에서 사용할 수있는이 도구는 동기 부여 메시지, 좋은 아침, 다른 주제 중에서 이미지를 생성하고 스토리 또는 피드에서 Instagram의 친구들에게 보여줄 수 있습니다. 응용 프로그램에는 예를 들어 편집하고 사용할 수있는 기성 템플릿 템플릿 갤러리가 있습니다.
Instagram 구문 : 게시 할 게시물이있는 6 개의 앱보기
다음 튜토리얼에서는 Spark Post 앱을 사용하여 휴대 전화에 메시지가있는 소식을 작성하는 방법에 대해 알아 봅니다. 이 절차는 iOS 12가 장착 된 iPhone 8에서 수행되었지만 그 팁은 Apple 전화의 다른 모델에도 유효합니다. 단계별로 온라인 버전도 비슷합니다.

Instagram : Stories에서 친구의 소식을 공유하는 방법
휴대 전화, TV 및 기타 할인 제품을 구매하고 싶습니까? 비교를 아십시오
1 단계. Spark Post를 다운로드하여 설치하십시오. 앱을 열고 원하는 템플릿을 선택하십시오. 그런 다음 화면 하단에서 'Remix (리믹스)'를 터치합니다.

편집 할 템플릿을 선택하십시오.
2 단계. 사진의 크기를 Instagram 또는 Stories 피드로 조정하여 시작하십시오. 이렇게하려면 '크기 조정'을 터치하고 원하는 옵션을 선택하십시오.

이미지 형식 (피드 또는 이야기)을 선택하십시오.
3 단계. 텍스트를 편집하려면 해당 텍스트를 누르고 "편집"을 선택하십시오. 색상, 글꼴, 모양, 스타일 및 기타 세부 사항을 변경할 수도 있습니다. 원하는 설정을 한 후 "완료"를 터치하십시오.

사진 텍스트 편집
4 단계. 배경 이미지를 편집하려면 해당 배경 이미지를 누릅니다. 옵션 중에는 사진 프레임을 조정하고, 회전하고, 크기를 조정하고 필터를 적용 할 수 있습니다. 원하는 설정을 한 후 "완료"를 터치하십시오.

배경 이미지 수정
5 단계. 이미지의 레이아웃을 변경할 수도 있습니다. 원하는 옵션을 선택하고 화면 하단의 '완료'를 터치하십시오.

텍스트 레이아웃 변경
단계 6. "효과"에서 텍스트 및 이미지 전환 효과를 추가 할 수 있습니다. 원하는 옵션을 선택하고 화면 하단의 '완료'를 터치하십시오.

효과 추가하기
단계 7. 원하는 모든 수정을 한 후에 오른쪽 상단 모서리에있는 공유를 살짝 누르십시오. 영상 효과를 추가 한 경우 "비디오"를 선택하십시오. 그렇지 않으면 '이미지'를 터치합니다.

편집 한 파일 내보내기
단계 9. 마지막으로 "Instagram"을 선택하고 피드 또는 스토리에 이미지를 공유할지 여부를 선택하십시오.

Instagram에서 이미지 공유하기
간단한 방법으로 Instagram에 문구를 올리십시오.
Instafollow는 안전합니까? 어떻게 작동합니까? 포럼에서 발견하십시오.