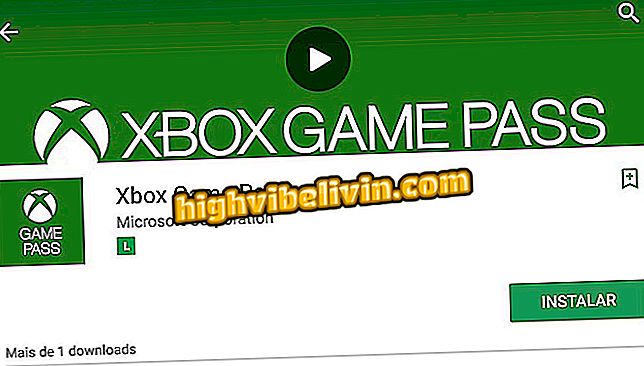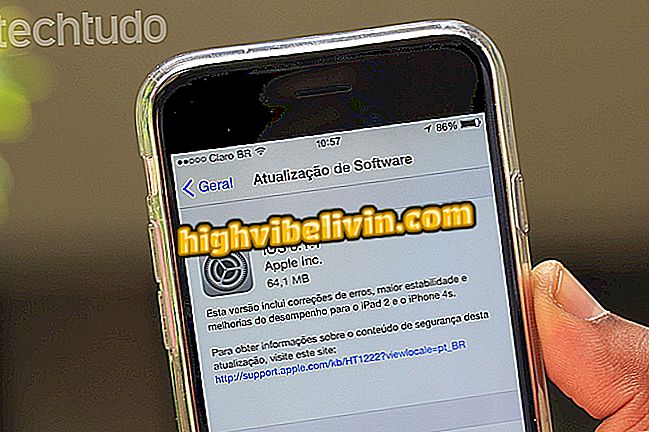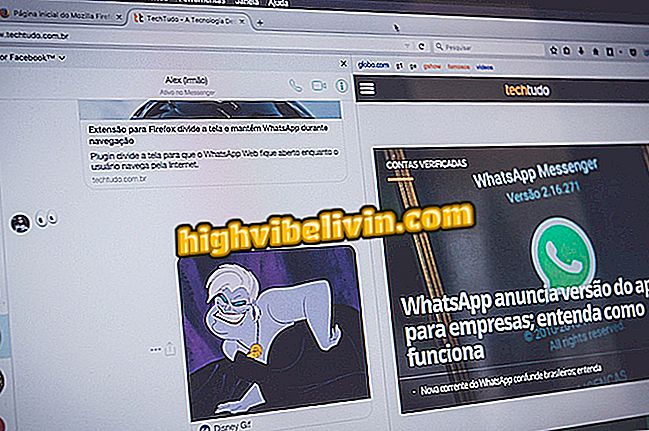Excel 예측 시스템을 설정하고 사용하는 방법
Microsoft Excel은 데이터 비교를위한 효율적인 기능을 갖춘 스프레드 시트 편집기입니다. 이 프로그램은 수학적 작업을 통해 계산 및 견적을 용이하게하는 정교한 분석 및 논리적 예측 시스템도 갖추고 있습니다.
이 도구를 사용하려면 "데이터"탭에서 명령에 액세스하고 스프레드 시트의 특정 특성을 구성해야합니다. 이 자습서에서 Excel 예측 시스템의 기능을 사용하는 방법을 확인하십시오.
소수의 사람들이 알고있는 7 가지 Excel 기능

Microsoft Excel에서 차트를 만드는 방법
가설 테스트 : 목표 도달 기능
1 단계. "목표 달성"기능을 사용하면 Excel에서 수식의 예상 목표에 따라 값을 추정합니다. 추천 된 예에서 목표는 책을 지출하는 데 필요한 금액을 파악하여 예산을 초과하지 않는 것입니다. 이 도구를 사용하려면 "Data"탭에서 "Hypothesis Test"버튼을 선택하고 "Achieve Goals"를 선택하십시오.

'데이터'탭에서 '가설 테스트'명령을 누르고 '목표 달성'을 선택하십시오.
2 단계. 다음으로 "셀 정의"필드를 선택하고 테이블의 합계 수식을 사용하여 셀을 선택하십시오. 이 경우 기능이 작동하려면 워크 시트에 총액이 있어야합니다.

"셀 정의"에서 추정에 사용할 수식이있는 필드를 입력하십시오.
단계 3. "To value"필드에 이전에 선택한 공식에서 달성하고자하는 합계를 입력하십시오.

강조 표시된 입력란에 달성하려는 목표를 입력하십시오.
단계 4. "셀 전환"필드에서 이전에 선택한 공식에 대해 정의 된 대상에 따라 값이 추정 될 셀을 입력합니다.

'대체 셀'에서 예상되는 입력란을 입력하십시오.
5 단계. "확인"을 눌러 완료하십시오. Excel은 계산을 수행 할 것이며, 작업에 대한 작은 보고서가있는 창을 표시하고, 목표 값은 워크 시트에 자동으로 삽입됩니다.

작업이 완료되면 값이 워크 시트에 입력되고 작은 보고서가 표시됩니다
예측 시트
1 단계. 예측 워크 시트 기능을 사용하려면 주 열의 교 단 라인에서 숫자 순서를 사용해야합니다. 아래 예에서 달은 각각의 숫자로 변환되었습니다.

예측 워크 시트는 열의 이름이 일련의 숫자 인 경우에만 작동합니다.
2 단계. 다음으로 예측 시트로 전환하려는 전체 테이블을 선택하고 "데이터"탭에서 오른쪽 상단 구석의 이미지에서 강조 표시된 기능 버튼을 클릭합니다.

테이블을 선택하고 "데이터"탭에서 "예측 시트"
3 단계. 예측 워크 시트가 표시된 창이 열립니다. 표시된 그래프의 값과 형식을 설정하고 "만들기"버튼에서 작업을 완료하십시오.

예측 워크 시트에서 그래픽 템플릿을 선택하고 "만들기"를 누릅니다.
4 단계 : 작업이 끝나면 Microsoft Excel은 예측 워크 시트에서 결정한 값과 그래픽을 사용하여 새 워크 시트 탭을 만듭니다.

예측 워크 시트가 새 Excel 워크 시트에 탑재됩니다.
가설 테스트 : 데이터 테이블 함수
1 단계. 데이터 테이블을 사용하면 두 개 이상의 값을 곱하고 더하여 예상 값을 만들 수 있습니다. 다음 예제는 두 제품의 가격에 대한 새로운 값으로 판매 합계를 파악하려고 시도합니다.

데이터 테이블은 일련의 수학 연산에서 서로 다른 값을 추정합니다.
2 단계. 기능이 작동하려면 견적 중 하나가 한 행에 있어야하고 다른 행은 아래 이미지와 같이 한 행에 있어야합니다. 계산 될 수학적 연산의 총합은 이미지의 화살표로 표시된 것처럼 시퀀스 들간의 만남에 있어야합니다.

그림에 표시된 형식으로 예상되는 값을 입력하십시오.
3 단계. 다음으로 표시된 시퀀스가있는 테이블을 선택하고 "Data"탭에서 "Test of Hypotheses"를 선택한 다음 "Table of Data ..."옵션을 선택합니다.

생성 된 테이블을 확인하고 "Data"아래에서 "Hypothesis Test"를 클릭하고 "Data Table ..."을 선택하십시오.
단계 4. 자원 창의 필드에 행 계정에있는 항목과 열에있는 항목을 나타내는 수학 계정에서 조작 된 원래 값을 입력하십시오. 이 예에서 이전 달의 제품 값이 선택되었습니다 (포함 된 항목 수는 이전에 표시된 총 값입니다).

행 시퀀스에 무엇이 있는지와 열 시퀀스에 무엇이 있는지를 나타냄으로써 추정 할 값을 작성하십시오
5 단계. "Ok"에서 확인한 후 원본 행과 열로 정의 된 각 값의 추정치에 합계를 나타내는 테이블이 마운트됩니다.

결과는 각 값 사이에 수학 연산이있는 표를 표시합니다.
pdf 파일을 Excel로 변환하는 가장 좋은 방법은 무엇입니까? 에 대한 의견.