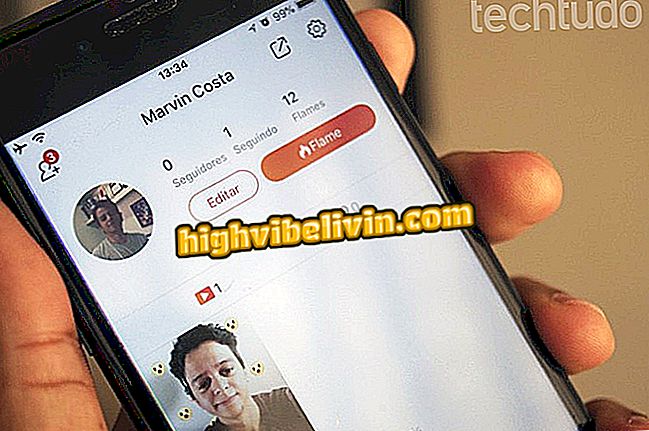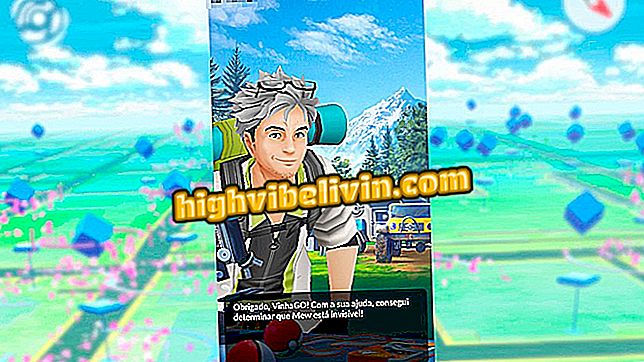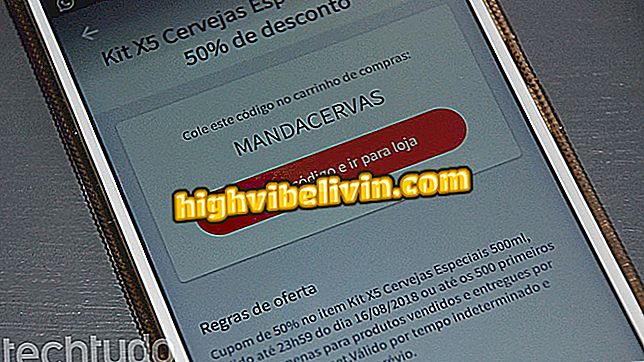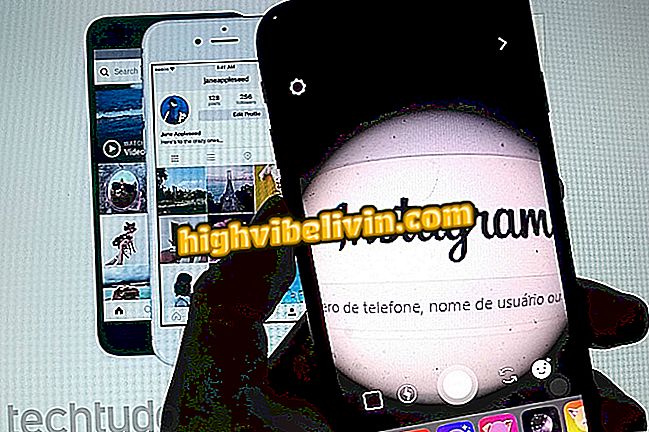'관리자가이 응용 프로그램의 실행을 차단했습니다.'; 해결 방법을 알고있다.
Windows에는 권한이없는 사용자가 컴퓨터를 변경하지 못하게하는 사용자 계정 제어 시스템이 있습니다. 그러나이 보안 기능은 합법적 인 응용 프로그램에 대한 액세스를 차단할 수 있습니다. 이 경우 "관리자가이 응용 프로그램의 실행을 차단했습니다."라는 메시지가 화면에 표시되고 프로그램을 실행할 수 없습니다.
다음 자습서에서 UAC (Windows 사용자 계정 컨트롤)를 비활성화하여 응용 프로그램 실행을 해제하는 방법을 확인하십시오. 이 절차는 Windows 10 PC에서 수행되었으므로 지침에 따라 관리자 권한이있는 계정에 액세스 할 수 있어야합니다.
악성 코드는 합법적 인 Windows 구성 요소를 사용하여 브라질에 도달합니다.

Windows에서 실행중인 응용 프로그램의 잠금을 해제하는 방법에 대해 알아보십시오.
휴대 전화, TV 및 기타 할인 제품을 구매하고 싶습니까? 비교를 아십시오
1 단계. Cortana 검색을 사용하고 "cmd"를 검색하십시오. 첫 번째 결과를 마우스 오른쪽 버튼으로 클릭하고 컨텍스트 메뉴에서 "관리자 권한으로 실행"옵션을 선택하십시오.

관리자 권한으로 명령 프롬프트 열기
2 단계 : 명령 프롬프트 창에서 "REG ADD HKLM \ SOFTWARE \ Microsoft \ Windows \ CurrentVersion \ Policies \ System / V EnableLUA / T REG_DWORD / D 0 / F"(따옴표 제외) 코드를 복사하여 붙여 넣으십시오.

주어진 코드를 실행하십시오.
4 단계. 컴퓨터를 다시 시작해야한다는 알림 메시지가 표시됩니다. 그것을 클릭하십시오;

Alert, PC 재시작 필요성 발표
단계 5. 마지막으로 "다시 시작"을 눌러 PC를 다시 시작하고 Windows 사용자 계정 컨트롤 (UAC)을 비활성화하십시오.

UAC를 사용하지 않도록 컴퓨터를 다시 시작하십시오.
거기! 다시 시작한 후에는 일반적으로 PC의 프로그램을 사용할 수 있습니다.
Windows Update는 업데이트 후에 더 이상 작동하지 않습니다. 무엇을해야합니까? 포럼에서 질문하십시오.

Windows에서 현재 네트워크에 대한 Wi-Fi 암호를 찾는 방법