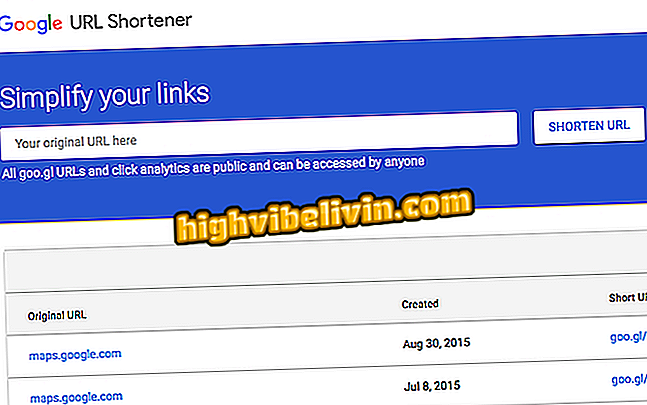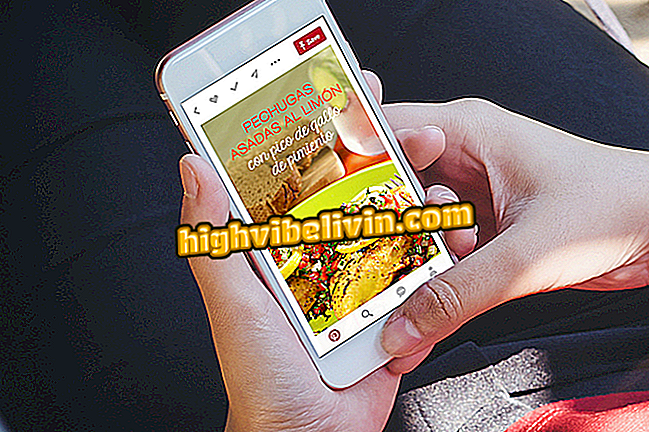Windows 10은 밤낮으로 어두운 테마를 사용할 수 있습니다. 조정
Windows 10을 사용하면 주간 사용에 이상적인 명확한 테마와 어두운 곳에서의 사용에 적합한 어두운 테마 중에서 선택할 수 있습니다. 야간 조명과 달리, 색 구성표를 자동으로 전환하도록 시스템을 구성하는 간단한 방법은 없습니다. 그러나 Windows에서 두 가지 작업을 추가하여이 작업을 수행 할 수 있습니다. 테마를 변경하기 위해 Windows를 프로그래밍하는 방법은 다음과 같습니다.
Windows 10에서 PDF 파일을 저장하는 방법

밝고 어두운 모드를 자동으로 전환하도록 Windows를 설정하는 방법에 대해 알아보십시오.
야간에 어두운 테마를 적용하는 작업 만들기
1 단계. Windows 작업 스케줄러 10을 엽니 다. 이렇게하려면 Cortana 검색 창을 사용하여 응용 프로그램을 검색하면됩니다. 첫 번째 결과를 클릭하십시오;

열린 Windows 작업 스케줄러
2 단계 : 작업 스케줄러 창에서 "작업 스케줄러 라이브러리"를 마우스 오른쪽 버튼으로 클릭하고 "새 작업 만들기 ..."로 이동하십시오.

새 작업 만들기
단계 3. 작업에 대한 기본 설정 이름을 입력하십시오 (예 : "Clear mode로 전환"). "사용자가 연결되어있을 때 실행"옵션을 선택하고 "암호를 저장하지 마십시오. [...]"를 선택하십시오.

작업의 이름을 입력하고 강조 표시된 옵션을 선택하십시오.
4 단계 : "트리거"탭에서 "새로 만들기 ..."를 클릭하십시오. "시작"메뉴에서 원하는 시간 (오후 6시 30 분)을 선택하고 "확인"을 누릅니다.

작업 예약 구성
5 단계. 이전 창으로 돌아가서 "작업"탭을 열고 "새로 만들기 ..."를 클릭하십시오. 그런 다음 "프로그램 시작"옵션을 선택한 상태에서 다음 명령을 복사하여 표시된 필드에 붙여 넣으십시오.
프로그램 / 스크립트 : % SystemRoot % \ system32 \ WindowsPowerShell \ v1.0 \ powershell.exe
인수 추가 (선택 사항) : New-ItemProperty - PathHKCU : \ SOFTWARE \ Microsoft \ Windows \
CurrentVersion \ Themes \ Personalize - 이름 AppsUseLightTheme - 값 0 - 유형 Dword - 포스

표시된 필드에 명령을 붙여 넣으십시오.
이 작업이 완료되면 "확인"을 눌러 창을 닫습니다.
단계 6. "설정"탭에서 "가능한 빨리 작업 실행 [...]"및 "작업 실패시 다시 시작하십시오"옵션을 선택하십시오. 그 옆에있는 데이터는 1 분 3 회 동일하게 유지 될 수 있습니다. 마지막으로 "확인"을 누릅니다.

강조 표시된 옵션을 선택하고 OK를 누릅니다.
새벽에 맑은 테마를 적용하는 작업 생성
1 단계. 예약 된 작업을 만들고 새벽 모드에 자동으로 적용하려면 이전 단계를 반복하면됩니다. 그러나 스케줄링 (4 단계)에서는 오전 6시와 같이 다른 시간을 선택해야합니다.

작업 예약 구성
2 단계. 5 단계의 명령 중 하나가 변경됩니다. 이 경우 "인수 추가 (선택 사항)"필드에서 다음 명령을 사용하십시오.
Set-ItemProperty - HKCU : \ SOFTWARE \ Microsoft \ Windows \ CurrentVersion \ Themes \ Personalize - 이름 AppsUseLightTheme - 값 1

표시된 필드에 명령을 붙여 넣으십시오.
가장 좋은 Windows는 무엇입니까? 이 주제에 답장을 보낼 수 없습니다.