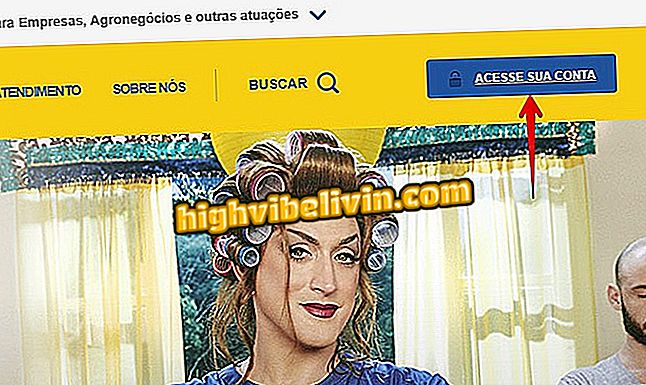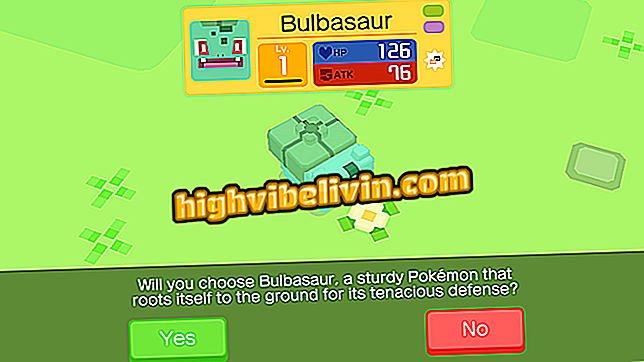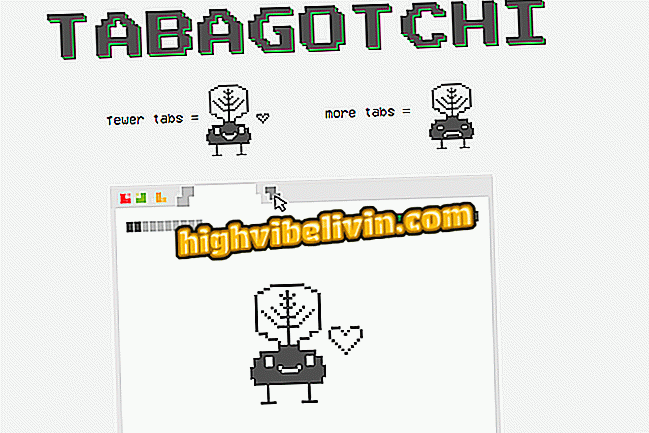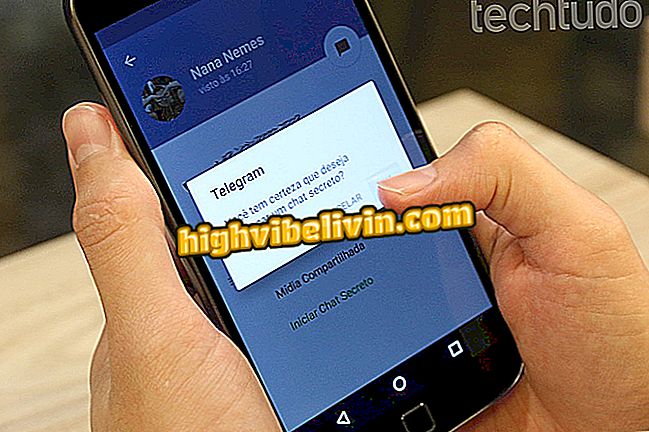모바일 Outlook : 알림 구성
Outlook에서는 휴대 전화에서 이메일 알림을 설정하는 여러 가지 방법을 제공합니다. Gmail, Yahoo Mail 및 기타 서비스와도 호환되는 Microsoft 응용 프로그램은 우선 순위 알림 및 방해 금지 모드를 제공합니다. 두 기능 모두 불필요한 경고의 수를 줄이고 특정 사용자 정의 시간에 중단을 피할 수 있습니다.
Android 8 Oreo가 탑재 된 Galaxy S8에서 진행되는 튜토리얼에서 애플리케이션에서 수신 된 메시지의 알림을 프로그래밍하는 방법을 참조하십시오.

휴대 전화에서 Outlook 알림을 추적하는 방법보기
휴대 전화, TV 및 기타 할인 제품을 구매하고 싶습니까? 비교를 아십시오
단계 1. Outlook 사이드 메뉴에 액세스하고 기어를 터치하여 설정을 엽니 다. 그런 다음 '알림'을 선택하십시오.

Outlook 알림 메뉴에 액세스하십시오.
2 단계. "알림"을 눌러 Outlook에서 경고하는 전자 메일의 유형을 선택하십시오. 기본적으로 응용 프로그램은 "중요도"우선 순위 상자에 새 메시지가있는 경우에만 사용자에게 알리도록 구성됩니다. 경고를 구성 할 옵션을 선택하십시오.

중요도별로 알림 사용
방해 금지를 사용하는 방법
Outlook에서는 메시지 중요도별로 알림을 추적 할뿐만 아니라 특정 시간을 설정하여 응용 프로그램을 음소거 할 수 있습니다.
단계 1. 사이드 메뉴를 열고 상단의 벨 아이콘 버튼을 탭하여 옵션을 엽니 다. 화면의 첫 번째 부분에서는 1 시간 동안 또는 다음 날 8 시까 지 수동으로 ( "해제 할 때까지") 세 가지 방법으로 음소거를 설정할 수 있습니다.

미리 정의 된 시간 동안 Outlook 음소거
2 단계 아래의 '이벤트 중'옵션은 Outlook의 이메일을 통해 허용 된 캘린더 약속을 사용하여 회의 및 기타 중요한 시간에 앱을 음소거합니다. "근무 시간 중"및 "주말 중"항목에는 Outlook에서 알림을 보낼 수없는 특정 시간 집합이 포함됩니다. 세 가지 경우 모두 앱이 자동으로 사용 중지되고 알림이 다시 활성화됩니다.

중요한 시간 동안 방해 금지 설정
3 단계. 사용자는 방해 금지를 취소하여 언제든지 알림을 다시 설정할 수 있습니다. 사이드 메뉴의 상단에있는 벨을 누르고 "끄기"를 선택하십시오.

언제든지 Outlook 알림 다시 사용
Outlook : Exchange.Ost 파일을 .Pst로 변환하는 방법? 포럼에서 사용자가 회신

새 Gmail의 새로운 기능에 대해 알아보십시오.