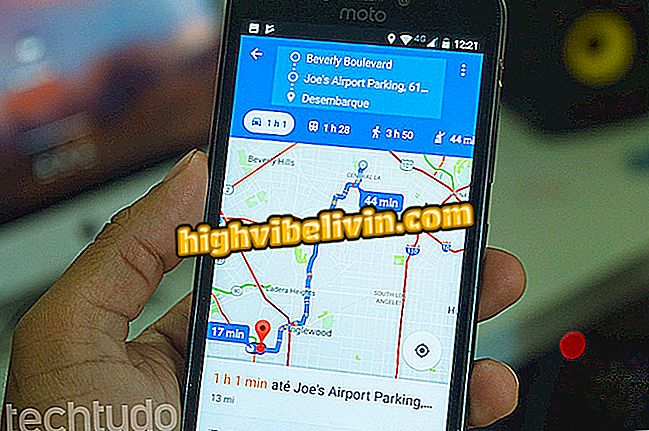Facebook 구문 : Adobe Spark에서 메시지가있는 게시물을 작성하는 방법
Facebook에 어구를 올리려면 사용자는 Adobe Spark을 사용할 수 있습니다. 무료 온라인 서비스를 사용하면 컴퓨터의 사진과 메시지로 장비를 쉽게 만들 수 있습니다. 이 도구의 웹 버전은 편집 할 준비가 된 템플릿을 제공하며, 모든 소셜 네트워크에서 원하는 크기의 올바른 문구를 추가하고 게시 할 수 있습니다. 이렇게하려면 원하는 레이아웃을 선택하고 원하는 텍스트를 삽입하고 글꼴, 색상을 변경하고 사용하기 쉬운 편집기를 통해 그래픽 효과를 추가하십시오. Facebook에서 문구가 포함 된 게시물을 만드는 방법은 다음을 참조하십시오.
Instagram 구 : Adobe Spark에서 메시지가있는 게시물을 작성하는 방법
이 앱에는 컴퓨터 플랫폼과 동일한 기능을 갖춘 Android 및 iPhone (iOS) 버전도 있습니다.

Adobe Spark에는 사용자 정의 할 수있는 몇 가지 템플릿이 있습니다.
1 단계. PC에서 Adobe Spark 페이지에 액세스하고 화면의 왼쪽 상단에있는 "지금 무료로 시작"을 클릭하여 계정을 만듭니다.

웹에서 무료로 Adobe Spark에 액세스
2 단계. Google 계정, Facebook, Adobe 또는 이메일을 사용하여 로그인하십시오.

Adobe Spark는 Google, Facebook, Adobe 및 이메일의 데이터로 로그인 할 수 있습니다.
3 단계. 화면 상단의 "+"기호가있는 버튼을 클릭하여 새 게시물을 만듭니다.

Adobe Spark에서 새로운 사용자 정의 아트 만들기
4 단계. 선택할 수있는 사용 가능한 템플릿이 화면에 나타납니다. 편집 도구를 열려는 레이아웃을 클릭하십시오.

Adobe Spark에서 사용자 정의 할 수있는 템플릿 선택
5 단계. Facebook 용으로 이상적인 형식으로 이미지를 유지하려면 사이드 메뉴에서 "크기 조정"옵션을 선택하고 원하는 크기를 선택하십시오.

소셜 네트워크에 맞게 Adobe Spark 게시물의 형식을 변경할 수 있습니다.
6 단계. 배경 이미지를 변경하려면 해당 이미지를 클릭하고 작은 메뉴에서 게시물 위에 나타나는 "바꾸기"옵션을 선택하십시오. 그런 다음 원하는 사진을 선택하십시오.

Adobe Spark에서 게시물의 배경 이미지 변경하기
단계 7. 컴퓨터의 사진을 보내려면 사이드 메뉴에서 "+"아이콘을 클릭 한 다음 "사진"을 클릭하십시오. 그런 다음 "사진 업로드"로 이동하십시오.

Adobe Spark을 사용하면 컴퓨터에서 사진을 추가하여 게시물을 배경으로 사용할 수 있습니다
8 단계. 텍스트를 편집하려면 해당 문구를 두 번 클릭하십시오. 그런 다음 원하는 텍스트를 입력하고 "완료"로 끝내십시오.

Adobe Spark Post에서 아트 텍스트 편집
9 단계. 텍스트를 선택한 상태로 사이드 메뉴를 사용하여 서식, 글꼴, 색상을 변경하고 모양과 효과를 추가하십시오.

Adobe Spark에는 텍스트 서식 도구가 있습니다.
10 단계. 마지막으로 "공유"버튼을 클릭하여 소셜 네트워크에서 공유하거나 "다운로드"버튼을 클릭하여 아트 워크를 컴퓨터로 다운로드합니다.

소셜 네트워크에서 Adobe Spark 게시물을 공유하거나 PC에 다운로드 할 수 있습니다.
사진 속의 문구 작성 및 페이스 북 게시에 대한 팁을 즐기십시오.

Facebook 메신저에서 온라인 상태 일 때 숨기는 방법