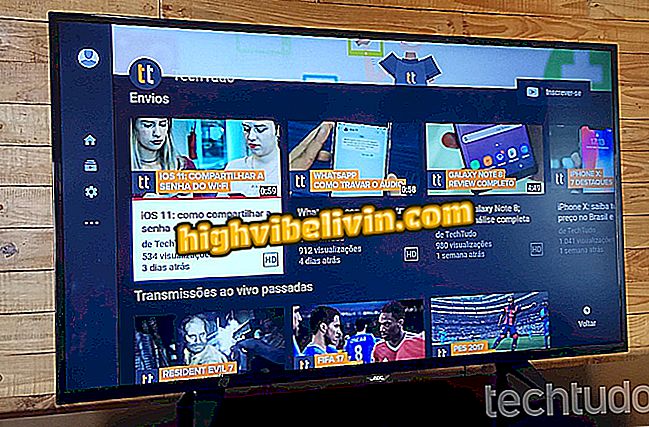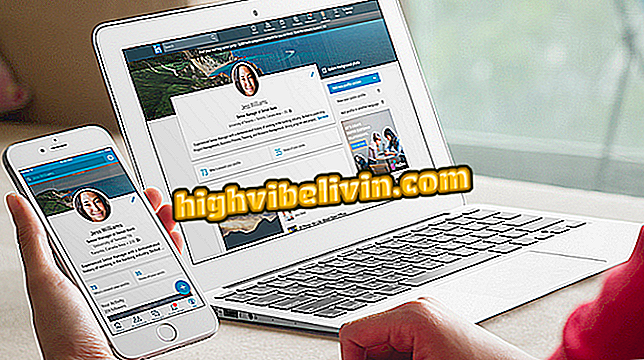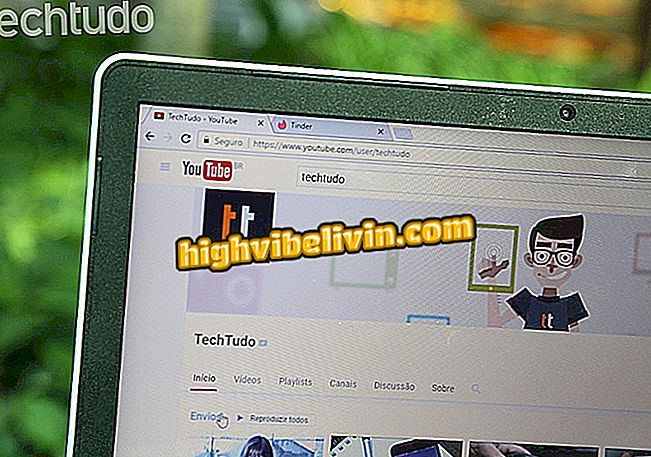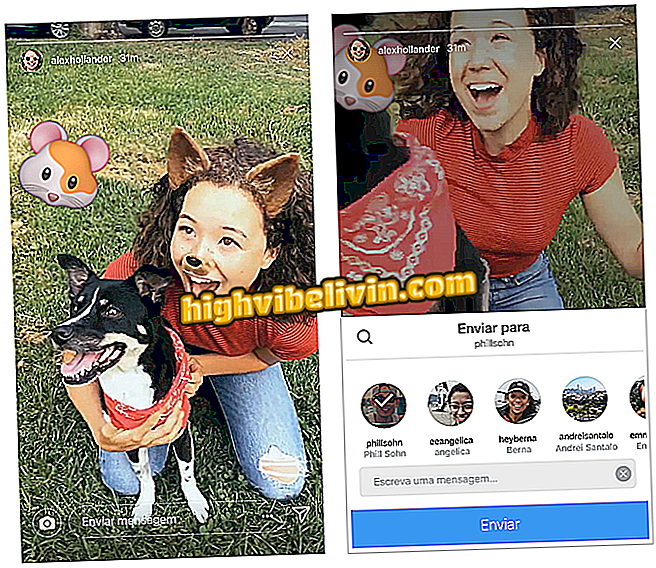노트북에서 스크린 인쇄를 그리는 방법
몇 단계로 노트북에서 인쇄물을 가져올 수 있습니다. 대부분의 랩톱에는 "스크린 샷"또는 "화면 인쇄"라고도하는 이미지를 캡처 할 수있는 특정 바로 가기가 있습니다. 그러나 휴대 전화에서 발생하는 것과 달리 화면의 사진은 일반적으로 PC에서 자동으로 저장되지 않으므로 일부 사용자를 혼란스럽게 할 수 있습니다.
다음 자습서에서 노트북 화면을 인쇄하는 방법과 스크린 샷을 저장하는 방법을 참조하십시오. 이 절차는 Asus 장치에서 수행되었지만 Samsung, Dell, Lenovo 및 Vaio와 같은 다른 Windows 장치에서는 단계별로 비슷합니다.
Windows 2018 년 10 월 10 일 업데이트로 PC에서 데이터를 삭제할 수 있습니다. 피하는 법을 아십시오.

Windows 노트북 화면을 구우는 방법
휴대 전화, TV 및 기타 할인 제품을 구매하고 싶습니까? 비교를 아십시오
1 단계. 인쇄물을 가져 오기 전에 키보드에서 스크린 샷을 찍는 바로 가기를 찾아야합니다. 대부분의 컴퓨터에서이 키는 "Print Screen"또는 "Prt Sc"라는 약어로 식별됩니다.
또한 대부분의 PC에서 키는 일반적으로 키보드의 오른쪽 끝이나 숫자 키 위에 있습니다.

노트북에서 스크린 인쇄를 그리는 방법
2 단계. 이제 화면 캡처시 푸시 할 버튼을 이미 알고 있으므로 인쇄 할 내용에 액세스하십시오. 그런 다음 "Print Screen"키를 누릅니다.
스크린 샷을 만들 때 화면의 모든 콘텐츠가 캡처되므로 개인 정보 나 중요한 정보가 노출 될 수있는 인쇄물을 잡지 마십시오.

모든 화면 콘텐츠가 캡처되므로 개인 정보를 보호하십시오.
3 단계. 인쇄가 끝났지 만 이제는 저장해야합니다. 이렇게하려면 시작 메뉴로 이동하여 그림판을 검색하십시오. 그런 다음 열어 라.

인쇄물을 저장하려면 먼저 페인트를 엽니 다.
4 단계 그림판이 열리면 "Ctrl"과 "V"키를 동시에 눌러 인쇄물을 붙여 넣기 만하면됩니다. 동일한 키 조합을 사용하면 스크린 샷을 Microsoft Word, PowerPoint 및 워드 패드와 같은 다른 프로그램에 붙여 넣을 수 있습니다.
5 단계. 캡처 한 이미지가 그림판 화면에 표시되고 PC 파일에 저장할 수 있습니다. 그러나 쉽게 접근 할 수있는 위치에 이미지를 저장하는 것을 잊지 마십시오.

그림판을 사용하여 쉽게 접근 할 수있는 폴더에 이미지를 저장하십시오.
거기! 이전 단계를 완료하고 그림판을 닫고 스크린 샷을 공유하십시오.
자동 저장으로 인쇄
위에 제시된 것보다 더 실용적이고 빠른 방법을 선호하는 사용자를 위해 Windows는 자동으로 스크린 샷을 저장할 수도 있습니다. 단계별 지침과 함께이 기능을 사용하는 방법에 대해 알아보십시오.
1 단계. 다시 캡처하려는 내용으로 건너 뜁니다. 그러나 이번에는 Windows 및 Print Screen 키를 동시에 누르십시오. 화면이 "깜박"하면 인쇄가 성공적으로 완료되었음을 나타냅니다.

인쇄물이 자동으로 저장되도록하려면 Windows 및 Print Screen 키를 함께 누릅니다.
2 단계. 화면 사진이 저장된 위치에 액세스하려면 시작 메뉴를 열고 "내 컴퓨터"를 검색하십시오. 그런 다음 항목을 클릭하거나 계속하려면 "Enter"키를 누르십시오.

시작 메뉴에서 내 컴퓨터로 이동하여 화면 캡처를 저장 한 폴더를 찾습니다.
3 단계. 마지막으로 "이미지"폴더를 선택한 다음 "스크린 샷"을 선택하십시오.
"화면", "이미지"어떤 컴퓨터를 사야할까요? 포럼 체크 아웃