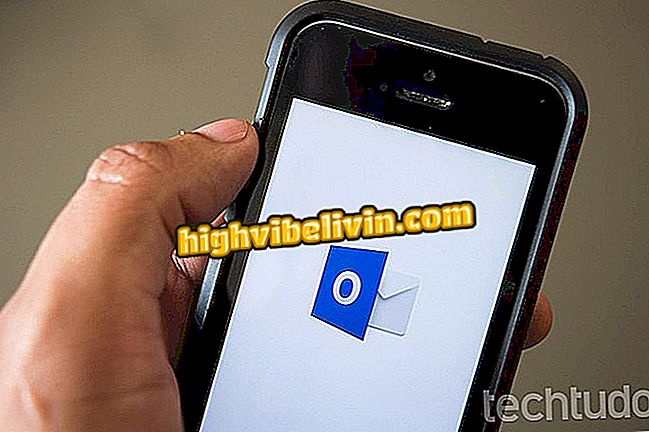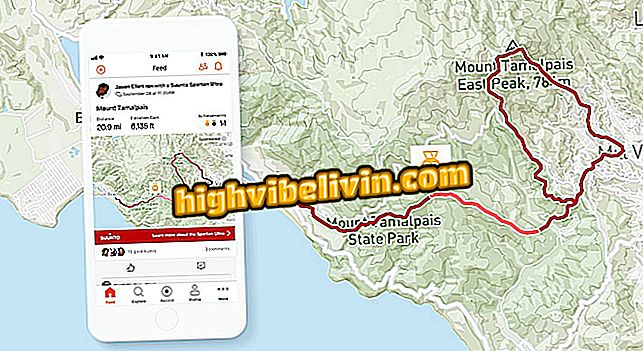Mac에서 인터넷 속도를 향상시키는 세 가지 방법
MacOS에는 인터넷 연결 개선을위한 네트워크 상태를 이해하는 데 유용한 네이티브 유틸리티가 있습니다. Mac에서 사용할 수있는 시스템 마법사를 사용하면 라우터에서 발생하는 소음 수준과 신호 강도를 알 수 있으며 컴퓨터가 혼잡 한 네트워크에 연결되어 있는지를 알 수 있습니다.
읽기 : 브라질의 라우터는 인터넷을 '날으며'R $ 70에 불과합니다.
이 정보를 통해 사용자는 경로를 정리하고 집에서 인터넷을 더 빠르게 만드는 데 필요한 조정을 할 수 있습니다. Apple 프로그램을 사용하여 MacBook 또는 iMac에서 인터넷을 향상시키는 방법에 대한 세 가지 팁을 참조하십시오.
READ : PC로 연결된 Wi-Fi 비밀번호를 찾는 방법

Wi-Fi 및 가능한 솔루션의 문제점
1. Wi-Fi 채널을 발견하십시오.
대부분의 라우터는 채널 1, 6 및 11에서 최상의 연결을 허용하는 2.4GHz Wi-Fi로 구성됩니다. 수량이 제한되어 있기 때문에 인근 라우터가 하나의 채널, 정체 네트워크 및 2.4 GHz 네트워크에 적합하다고 간주되는 채널에서도 연결이 끊어지는 문제를 해결하려면 먼저 네트워크가 작동중인 채널을 찾아야합니다.
단계 1. 키보드의 옵션 키를 누르고 네트워크 연결 아이콘을 클릭하십시오. 메뉴에서 "무선 네트워크 진단 프로그램 열기"옵션을 선택하십시오.

Mac 네트워크 진단 도구 액세스
2 단계. "Window"메뉴를 열고 "Analysis"옵션을 선택하십시오.

네트워크 분석 시작
3 단계 : 마법사는 Mac의 Wi-Fi 안테나로 감지 된 모든 무선 네트워크를 나열합니다. "RSSI"(네트워크 신호) 오른쪽에있는 화살표를 선택하여 네트워크를 첫 번째 위치에 나열하십시오. '채널'열에서 바로 아래의 가장 가까운 네트워크가 같은 채널에 있는지 확인합니다. 이것이 발생하면 간섭의 위험이 증가합니다.

같은 채널에 주변 네트워크가 있는지 확인하십시오.
4 단계. 왼쪽 창에서 진단 도구는 현재 2.4 GHz 주파수에 가장 적합한 채널을 보여줍니다.

연결할 수있는 최상의 채널보기
2. 네트워크 채널 변경
이미 최상의 채널을 알고 있다면 라우터에서 채널을 변경하는 것이 중요합니다. 가장 간단한 방법은 재설정 단추를 사용하거나 장치를 당겨 소켓에 다시 넣는 방법으로 장치를 다시 시작하는 것입니다. 라우터는 최상의 채널을 자동으로 가져 오도록 프로그래밍되어 있기 때문에 간단한 재부팅으로 문제를 해결할 수 있습니다.
1 단계. 또는 설정 패널에서 수동으로 채널을 변경할 수 있습니다.

라우터를 다시 시작하거나 채널을 수동으로 변경하십시오.
2 단계. 다음으로 Mac 분석 도구로 돌아가 채널 전환을 확인합니다. 가까운 라우터가 다른 채널에서 작동하는 것이 중요합니다.

채널 변경 확인
3. 사각 지대 찾기
macOS 네트워크 진단 도구를 사용하면 노이즈 품질과 신호 강도 간의 변동을 모니터링하여 연결 품질을 측정 할 수 있습니다. 실제로 채널 정체를 겪지 않는 5GHz 네트워크에서 이것은 속도를 향상시키는 옵션 중 하나입니다.
1 단계. "Window"메뉴를 열고 "Performance"옵션을 선택하십시오.

네트워크 성능 도구 액세스
단계 2. 세 번째 그래프에서 녹색 선은 신호의 강도를 표시하고 청색 선은 네트워크의 잡음 수준을 나타냅니다. 이 회선은 연결이 끊어 질 수있는 Wi-Fi의 사각 지대에 가까이 있습니다. 집 주변에서 컴퓨터를 움직여 최상의 연결 지점을 찾으십시오. 선이 멀리 떨어져있을수록 좋습니다.

잡음 및 신호 강도 수준보기
iPhone 7은 Wi-Fi의 연결을 끊고 다시 연결합니다. 어떻게해야합니까? 포럼에서 질문하십시오.