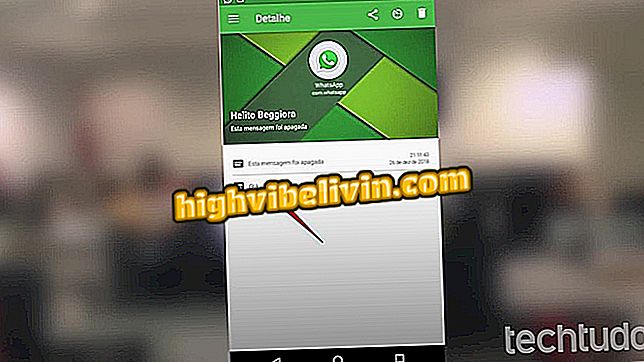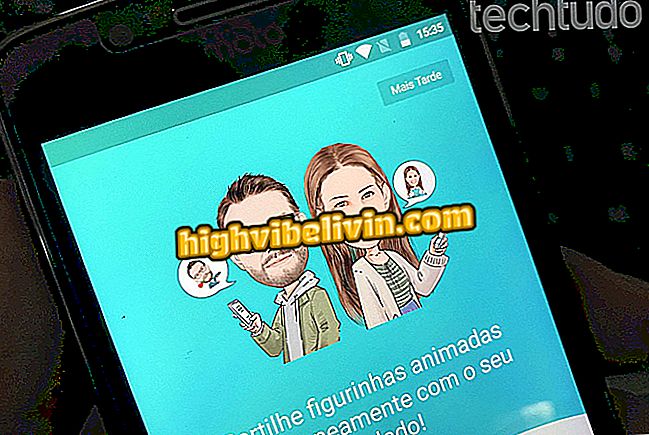Canva에서 어린이 날 메시지 카드를 만드는 방법
어린이 날을 기념하기 위해 Canva를 사용하여 메시지를 작성하고 카드 양식을 보낼 수 있습니다. 이 플랫폼은 무료이며 온라인으로 작동하며 기성품 템플릿과 편집 도구를 제공하여 구문, 사진 및 배경 이미지를 사용자 정의 할 수 있습니다. 메시지를 편집 한 후 어린이 날 카드를 PC에 저장하거나 WhatsApp, Instagram 및 Facebook과 같은 소셜 네트워크에서 사이트 인터페이스의 버튼을 통해 공유 할 수 있습니다.
Canva는 복잡한 이미지 편집 프로그램에 대한 경험이없는 사람들에게 이상적입니다. 또한 온라인 서비스이기 때문에 컴퓨터에서 다운로드하거나 설치할 필요가 없습니다. 모바일 플랫폼을 사용하려는 경우 Android 또는 iPhone (iOS) 앱을 다운로드 할 수 있습니다. 메시지를 인쇄하여 어린이 선물용 맞춤 태그로 사용할 수도 있습니다. 친구에게 보내는 행복한 어린이 날 메시지를 작성하는 방법을 배우려면 다음 자습서를 확인하십시오.
안드로이드를위한 Canva : 페이스 북을위한 포스트와 커버를 만드는 방법

자습서는 Canva 온라인 서비스를 사용하여 어린이 날 메시지 카드를 만드는 방법을 보여줍니다.
휴대 전화, TV 및 기타 할인 제품을 구매하고 싶습니까? 비교를 아십시오
1 단계. Canva에 액세스하여 사용 프로필을 선택합니다. 이 예에서는 "개인 사용"옵션을 사용합니다.

온라인 서비스 Canavva 사용 프로필을 선택하는 작업
2 단계. 이메일 주소 나 Facebook 또는 Google 계정을 사용하여 서비스에 액세스하십시오.

이메일 주소 또는 Facebook 계정을 사용하여 Canva에 액세스하는 작업
단계 3. 사이트의 사이드 바에서 "템플릿 찾기"옵션을 선택하십시오.

모든 Canva 서비스 기어 모델을 보는 액션
4 단계 검색 창에 "Childrens"라는 단어를 입력하고 키보드의 "Enter"키를 누릅니다.

Canva 온라인 서비스에서 어린이에 관한 템플릿을 검색하는 작업
5 단계 템플릿 중 하나를 선택하여 자세한 내용을 확인하십시오.

Canva 온라인 서비스에서 편집 가능한 카드 템플릿을 여는 작업
6 단계. 편집 모드에서 템플릿을 열려면 "이 템플릿 사용"버튼을 누릅니다.

온라인 서비스 Canva의 템플릿 편집 도구를 시작하는 작업
단계 7. 템플리트의 구를 두 번 클릭하여 선택하십시오. 이 시점에서, 어린이 날을위한 문장을 입력하십시오;

Canva 온라인 서비스 카드 템플릿에서 메시지를 사용자 지정하는 작업
8 단계. 모든 템플릿 문구를 변경하여 카드를 완성하십시오.

어린이 날 메시지로 편집 된 Canva 온라인 서비스 카드 템플릿
단계 9. 위쪽 표시 줄의 공유 단추를 사용하여 미술 작품을 소셜 네트워크에 보냅니다. 이 예에서는 "다운로드"버튼을 선택하여 카드를 PC에 저장합니다.

Canva 온라인 서비스로 만든 어린이 날 카드 템플릿을 다운로드하는 작업
10 단계. 아트웍을 저장할 파일 형식을 선택하고 "다운로드"버튼을 눌러 아트 워크를 컴퓨터로 다운로드합니다.

Canva 앱에서 만든 어린이 날 카드 템플릿을 PC에 다운로드하는 작업
어린이 날을위한 아름다운 예술 메시지를 만들기위한 팁을 가져 가십시오.
Photoshop에서 투명도가있는 이미지를 편집하는 방법은 무엇입니까? 포럼에서 발견하십시오.

Lightroom 사전 설정을 사용하여 Instagram 사진을 편집하는 방법