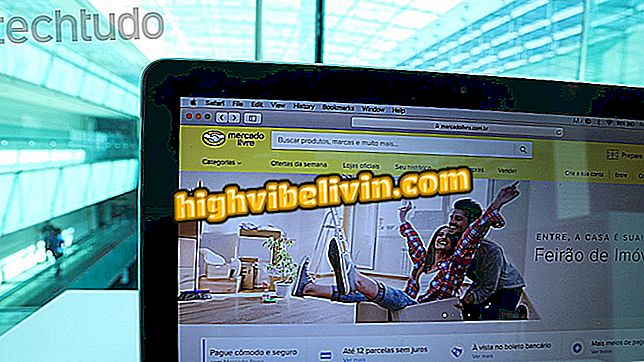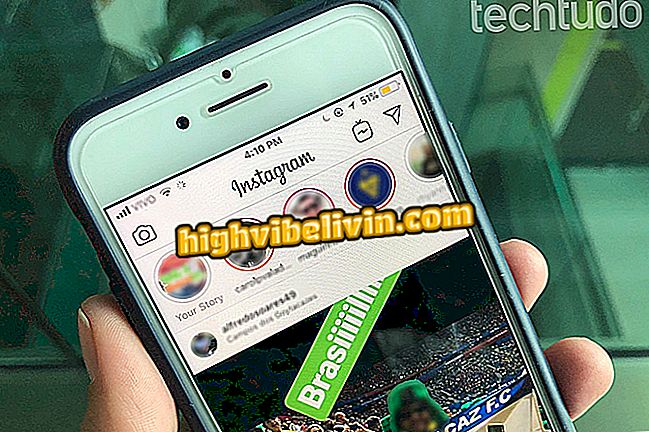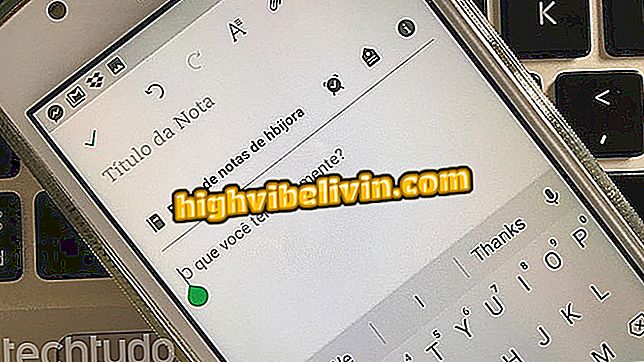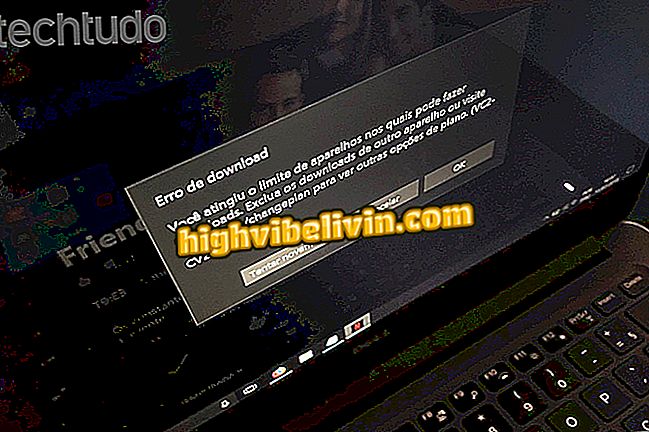LibreOffice를 Office 2016과 리본 인터페이스로 동일하게 만드는 방법
Microsoft Office 무료 대안 인 LibreOffice 패키지는 이전에 Word, Excel, PowerPoint 등을 사용했던 사람들에게 초기 장애물이 될 수 있습니다. 두 개의 스위트의 그래픽 인터페이스는 주요 적응 장벽 중 하나입니다. Office 리본 UI는 도구 및 프로그램 아이콘을 화면의 상단 가장자리에있는 스트립으로 구성하지만 LibreOffice는 사용자 인터페이스와 유사한보다 보수적 인 솔루션에 베팅하는 것으로 유명합니다. 이전 사무실.
그러나 LibreOffice의 버전 5.3부터 제품군의 프로그램 스타일을 Microsoft의 모델과 유사한 리본 UI 유형으로 변경할 수 있습니다. 이렇게하면 무료 패키지에 익숙해지는 것이 훨씬 쉬워집니다. 다음 단계에서 LibreOffice의 가장 현대적인 외관을 활성화하는 방법을 발견하십시오.
PC에서 LibreOffice를 더 빠르게 만드는 5 가지 방법

기본적으로 LibreOffice는 보수적 인 인터페이스를 가지고 있습니다.
1 단계. LibreOffice 응용 프로그램을 열어 변경하십시오. 이 자습서에서는 Writer를 선택했습니다. 유일한 요구 사항은 제품군의 버전 5.3 이상을 사용하고 있다는 것입니다 (6.0.1은 현재 최신 모델 임).

스위트 프로그램의 LibreOffice 옵션 메뉴에 액세스하십시오.
2 단계. 현재 LibreOffice는 새로운 인터페이스를 실험적으로 취급합니다. 이 도구에 액세스하려면 "도구"메뉴를 클릭 한 다음 "옵션"을 클릭해야합니다.
3 단계 열리는 창에서 "LibreOffice"필드 아래의 옵션을 확장하십시오. 그런 다음 "고급"을 클릭하십시오. 휴대용 버전의 LibreOffice는 특정 설정을 영어로 표시 할 수 있습니다.
특징 "4 단계. 일부 옵션이 화면의 오른쪽에 나타납니다. '선택 기능'에서 '실험 기능 사용'을 선택합니다. 확인을 클릭하여 작업을 확인합니다.

구성을 저장하려면 LibreOffice를 다시 시작해야 할 수도 있습니다
5 단계. LibreOffice가 다시 시작해야한다는 메시지가 나타나면 "지금 다시 시작"을 확인하십시오.
탭을 사용하여 새 인터페이스를 LibreOffice에 적용6 단계. 프로그램이 다시 열리면 "보기"메뉴를 선택하고 "도구 모음 레이아웃"을 클릭하십시오. 일련의 옵션이 나타나고 새 인터페이스를 선택하려면 "Tab Bar"를 선택하십시오.
of tabs "는 Office 2016과 비슷한 인터페이스를 사용하여 LibreOffice를 사용할 수있게합니다거기! 이제 모든 LibreOffice 응용 프로그램은 Office 2016과 동일한 스트립 인터페이스를 갖게됩니다.
LibreOffice에서 두 개의 다른 문서를 나란히 여는 방법은 무엇입니까? 에 대한 의견.