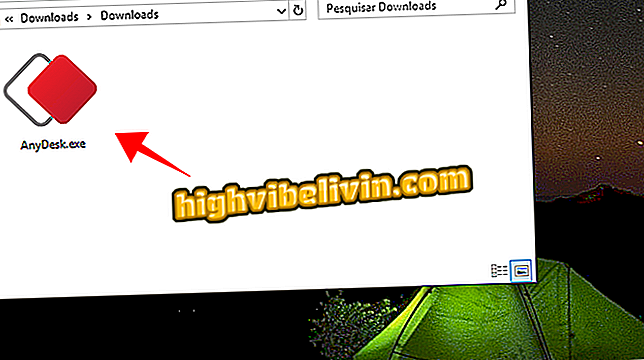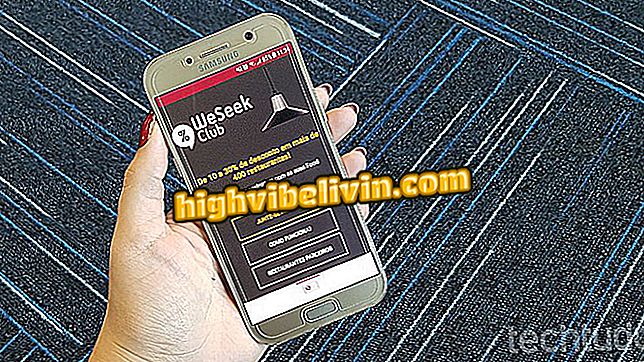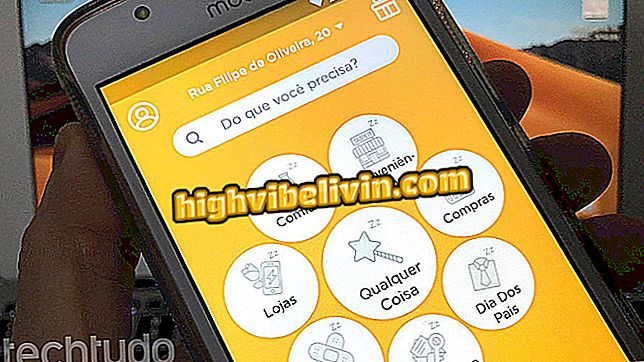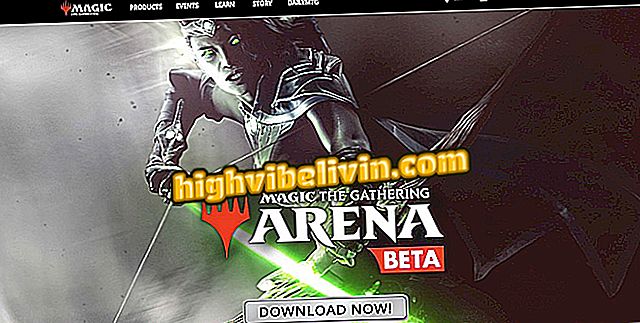YouTube 동영상을 슬라이드 쇼에 삽입하는 방법
멀티미디어 프레젠테이션을 만드는 온라인 서비스 인 Google Slides는 사용자가 YouTube 동영상을 새로운 슬라이드에 첨부 할 수 있도록합니다. 이 기능을 사용하면 동영상을 자동으로 재생할지 또는 프레젠테이션 중에 정적으로 표시할지 (클릭부터) 여부를 결정할 수 있습니다. 이 팁은 프레젠테이션 내용을 풍부하게하는 데 이상적입니다.
전문 프레젠테이션을위한 7 개의 Google 슬라이드
작업이 진행되는 동안 컴퓨터가 인터넷에 연결되어있을 때만 추가 된 미디어가 재생된다는 점을 기억해야합니다. 슬라이드에 비디오를 추가하는 방법을 단계별로 확인하십시오.
튜토리얼에서는 YouTube 동영상을 슬라이드 쇼에 추가하는 방법을 보여줍니다.
1 단계. 슬라이드를 편집 할 때 "삽입"옵션을 클릭하십시오.

Google 프레젠테이션 프리젠 테이션에 요소를 삽입하는 옵션
2 단계. "비디오"옵션을 클릭하십시오.

슬라이드 슬라이드 쇼에 비디오를 삽입하는 옵션
3 단계. Google 프레젠테이션에는 YouTube 내장 검색 화면이 있습니다. 동영상과 관련된 용어를 입력하고 돋보기 아이콘을 클릭하면 검색이 시작됩니다.

Google 프레젠테이션에서 YouTube 동영상을 검색하는 작업
4 단계 : 프레젠테이션에서 사용할 비디오를 선택하십시오.

슬라이드 프레젠테이션에 삽입 할 비디오를 선택하는 옵션
5 단계 : 비디오를 프레젠테이션에 삽입하려면 "선택"옵션을 클릭하십시오.

Google 비디오 프레젠테이션에 YouTube 동영상을 첨부하는 옵션
단계 6. 비디오의 가장자리를 클릭하고 드래그하여 프레젠테이션 화면에 맞 춥니 다.

슬라이드 쇼에 삽입 된 YouTube 동영상
단계 7. 재생 옵션을 보려면 "비디오 옵션"을 클릭하십시오.

Google 프레젠테이션 프리젠 테이션에 삽입 된 YouTube 동영상 재생을 맞춤 설정할 수있는 옵션
Step 8. "시작 시간"과 "끝 시간"에서 슬라이드에 나타날 비디오의 발췌 부분을 결정할 수 있습니다. 전체 비디오를 사용하려면이 시점에서 아무 것도 변경하지 마십시오.

프리젠 테이션에 나타날 비디오의 일부를 선택하는 옵션
9 단계. "프리젠 테이션 중 자동 실행"을 선택하면 프리젠 테이션이 슬라이드에 도달하면 비디오가 자동으로 재생됩니다. 오디오없이 이미지 만 사용하려면 "오디오 음소거"옵션을 선택하십시오.

슬라이드 프리젠 테이션에서 YouTube 동영상의 옵션 및 자동 재생 및 음소거 모드
Google 프레젠테이션에 대한 질문이 있으십니까? 포럼에 물어보십시오.