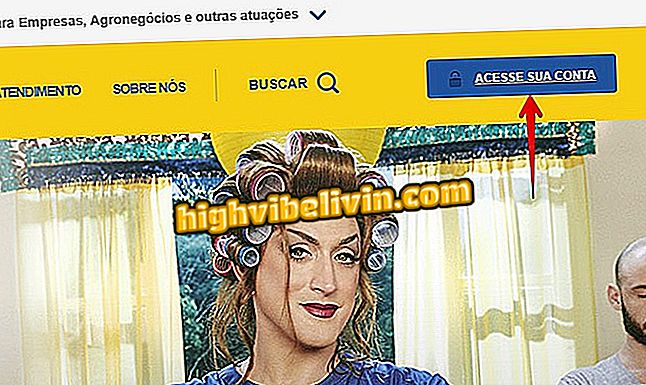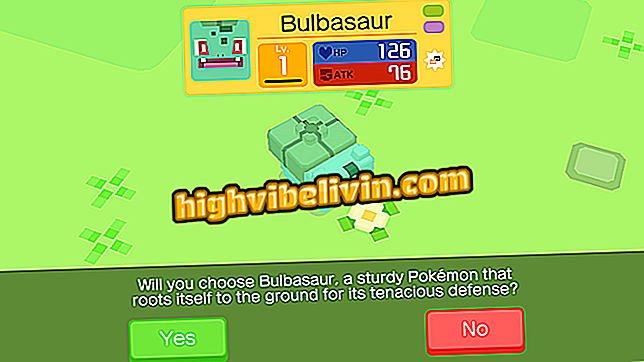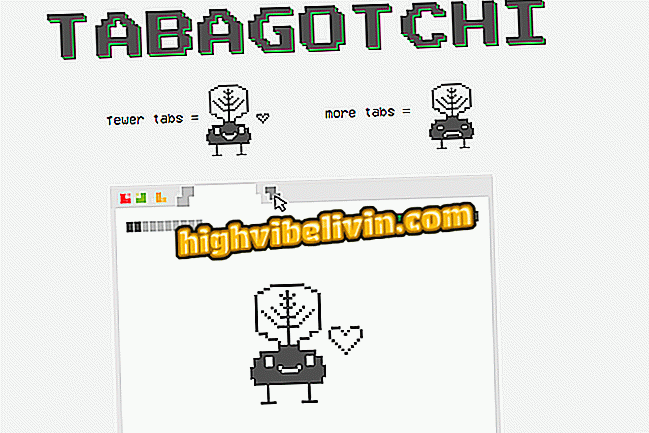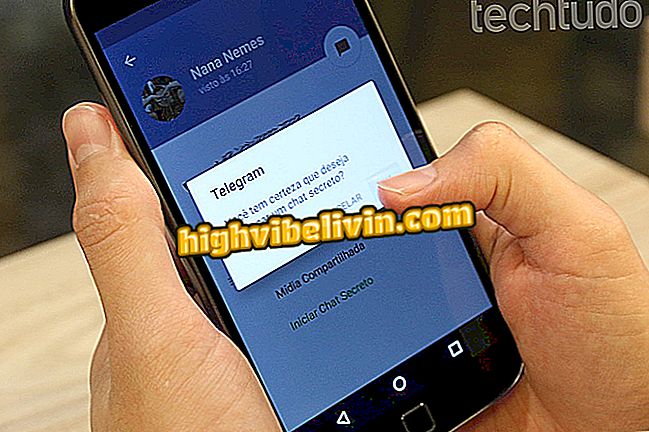Windows 10 PC에 원격으로 액세스하는 방법
AnyDesk 프로그램을 사용하면 인터넷을 통해 다른 컴퓨터, Android 스마트 폰 또는 iPhone (iOS)에서 Windows 10 PC를 제어 할 수 있습니다. 원격 액세스를 수행하기 위해 응용 프로그램을 설치할 필요가 없으며 코드를 식별하여 작업을 수행합니다. 사용자는 연결을 보호하고 침입을 방지하기 위해 암호를 설정할 수 있습니다. 데스크탑에서 소프트웨어 사용에 대한 자습서를 참조하십시오.
원격 액세스 란 무엇입니까? 원격 연결에 대한 모든 것을 이해하십시오.
1 단계. 컴퓨터 또는 휴대 전화에서 AnyDesk를 다운로드하십시오. PC에서 .exe 파일을 실행하여 프로그램을 열고 사용을 시작하십시오.

설치하지 않고 AnyDesk를 열려면 파일을 실행하십시오.
2 단계. AnyDesk는 사용중인 기계의 식별 코드를 보여줍니다. 인터넷을 통해 컴퓨터에 액세스하기 위해 다른 사람에게 시퀀스를 알리십시오. 두 번째 데스크탑에 액세스하려면 "기타 작업 공간"필드에 해당 코드를 입력하십시오.

다른 사람의 AnyDesk 코드를 입력하거나 PC에 액세스하려면 AnyDesk 코드를 입력하십시오.
3 단계. 다른 컴퓨터에서 액세스 요청을 받으면 연결을 허가해야합니다. 수락하기 전에 소리, 키보드, 전송 (복사 및 붙여 넣기) 및 키보드 및 마우스 잠금 사용 권한을 설정하십시오.

AnyDesk에서 컴퓨터에 대한 원격 액세스 검토 및 승인
4 단계. 기본적으로 AnyDesk는 연결이 승인되는 한 컴퓨터에 암호없이 원격 액세스 권한을 부여하지만 컴퓨터 앞에 아무도 없을 때 연결을 허용하도록 코드를 구성 할 수 있습니다. 기본 화면에서 "바탕 화면 암호 변경"을 클릭하십시오.

AnyDesk 암호 설정에 액세스하십시오.
단계 5. "부재중 액세스"에서 "모니터링하지 않고 액세스 허용"옵션을 선택하십시오.

AnyDesk를 통해 컴퓨터에 암호 액세스 가능
6 단계. 새 암호를 두 번 입력하고 "적용"으로 이동하십시오. 앞으로는 사용자가 암호를 사용하여 승인없이 컴퓨터에 액세스 할 수 있습니다.

컴퓨터에 액세스하기위한 암호 설정
7 단계. AnyDesk 설치는 선택 사항입니다. 원할 경우 홈 화면에서 "이 컴퓨터에서 AnyDesk 설치"를 클릭하십시오.

원하는 경우 AnyDesk 설치를 시작하십시오.
단계 8. 바탕 화면 및 / 또는 시작 메뉴에서 프로그램의 바로 가기를 만들지 선택하고 "수락 및 설치"로 이동합니다.

바로 가기 만들기 및 AnyDesk 설치
거기! 멀리 떨어져있는 장치에 액세스해야 할 때 AnyDesk를 사용하십시오.
원격 액세스에 가장 적합한 소프트웨어는 무엇입니까? 이 주제에 답장을 보낼 수 없습니다.