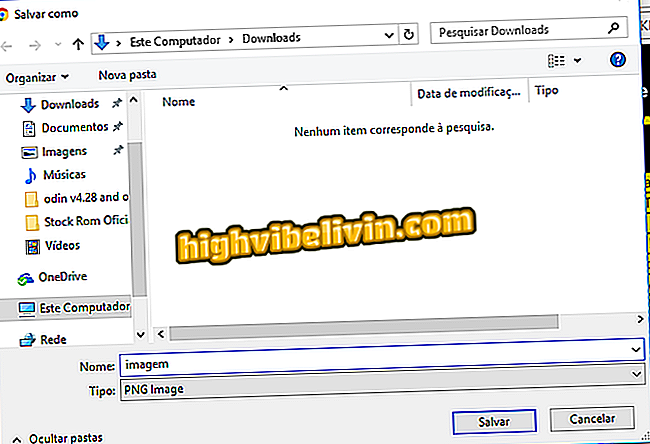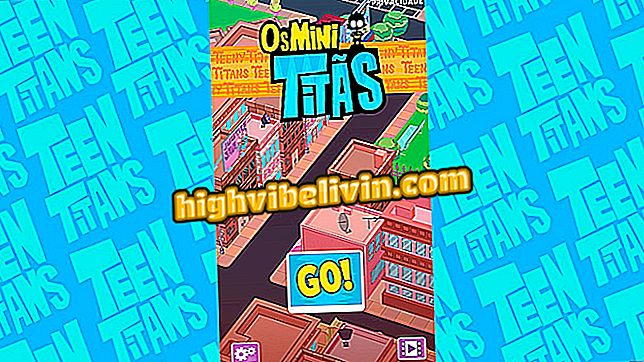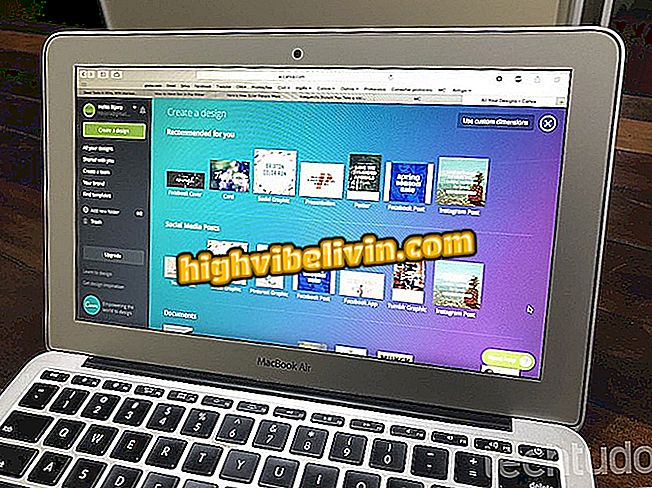Chrome Loom으로 확장 된 컴퓨터 화면을 구우려면 어떻게해야하나요?
Loom은 Google 크롬의 확장 프로그램으로 추가 소프트웨어를 설치하지 않고도 컴퓨터 화면을 저장할 수 있습니다. 한 번의 클릭으로 플러그인을 사용하면 화면, 화면 및 웹캠 또는 PC 카메라 만 캡처 할 수 있습니다. 오디오를 캡처할지 여부를 선택하여 전체 데스크톱 이미지 또는 특정 탭을 가져올 수도 있습니다. 이 프로그램은 완성되어 외부 카메라와 마이크와의 호환성을 제공하여 고화질의 사진과 사운드를 필요로 할 때 사용할 수 있습니다. 브라우저에서 Loom을 다운로드, 설정 및 사용하여 화면에서 비디오를 만드는 방법은 다음과 같습니다.
휴대 전화 화면을 기록하는 앱 : 오디오가있는 최고의 앱보기

Loom은 PC 화면을 녹화 할 수있는 Chrome 확장 프로그램입니다.
휴대 전화, TV 및 기타 할인 제품을 구매하고 싶습니까? 비교를 아십시오
구성 방법
1 단계. Chrome 웹 스토어의 Loom 페이지 (//chrome.google.com/webstore/detail/loom-video-recorder-scree/liecbddmkiiihnedobmlmillhodjkdmb)로 이동하여 Chrome에서 확장 프로그램을 다운로드합니다.

Chrome에 Loom 확장 프로그램을 다운로드하여 설치합니다.
2 단계. 확장 프로그램 아이콘을 클릭하고 Google 또는 다른 사용 가능한 옵션 중 하나를 사용하여 로그인합니다.

Loom에 로그인
단계 3. Loom 설정 화면에서 "개인"옵션을 선택하고 다음을 클릭하십시오. 그런 다음 "원 클릭 액세스"를 선택하고 플러그인이 카메라 및 마이크에 액세스 할 수있는 권한을 해제하십시오.

Loom을 개인 용도로 사용하고 권한을 부여하십시오.
화면 녹화하기
1 단계. 녹화를 시작하려면 Chrome 바에서 플러그인 버튼을 클릭하고 화면과 카메라, 화면 또는 카메라 만 캡처 할 것인지 선택합니다. 또한 오디오를 포함할지 여부와 녹음에서 현재 탭 또는 전체 데스크톱 만 고려할지 여부도 선택하십시오.

Loom에서 화면 캡처 모드 설정
2 단계. "Show advanced options (고급 옵션 표시)"를 클릭하면 외장 액세서리가 컴퓨터에 연결되어 있으면 Loom에 카메라 및 마이크 선택기가 표시됩니다. 모든 준비가 완료되면 "녹음 시작"을 클릭하십시오.

다른 카메라 및 마이크 (있는 경우)를 선택하고 녹음을 시작하십시오.
3 단계. Loom은 Chrome 화면 공유 기능을 사용하여 구울 수 있습니다. 마지막으로, 전체 화면 또는 특정 응용 프로그램 중 원하는 것을 선택하십시오 (이 옵션은 바탕 화면 기록 선택시에만 나타납니다).

Loom으로 PC 화면 공유하기
4 단계. 간단한 카운트 다운 후 녹음이 시작됩니다. 동영상을 중지하고 생성하려면 '공유 중지'를 클릭하십시오.

동영상 공유를 중지하려면 동영상을 종료하십시오.
단계 5. 마지막에 "링크 복사"를 클릭하여 비디오의 공유 주소를 복사하십시오.

Loom은 자동으로 녹음을 인터넷에 업로드합니다.
게임 플레이를 기록 할 수있는 최고의 무료 프로그램은 무엇입니까? 포럼에서보기