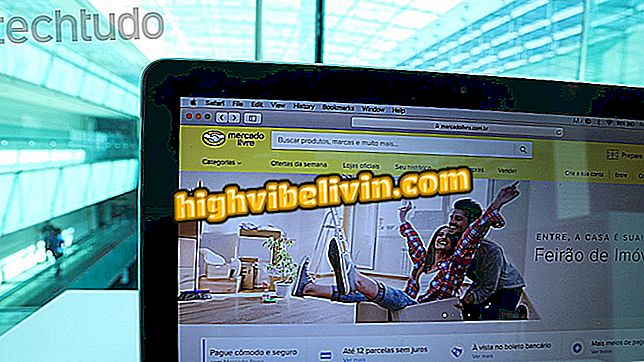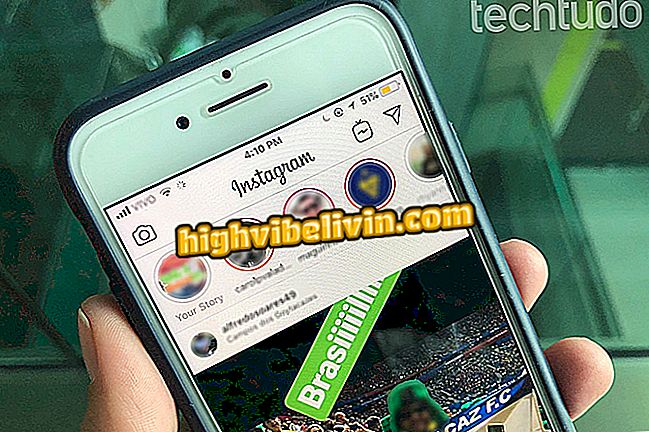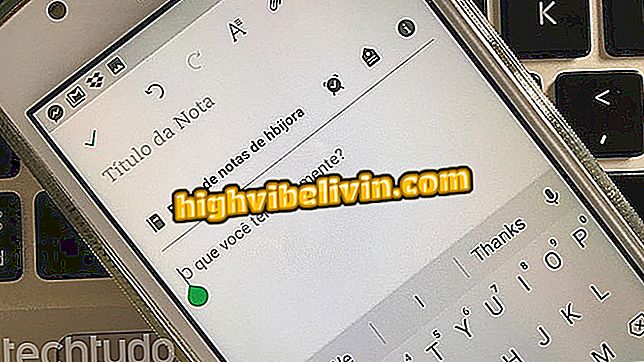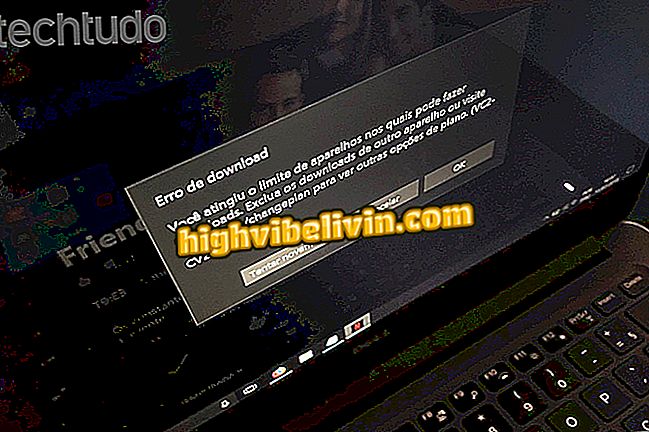iPhone에는 예산 스프레드 시트 및 비용 관리 템플릿이 포함되어 있습니다.
iPhone (iOS)에서 스프레드 시트를 만드는 응용 프로그램 인 Numbers를 사용하면 개인 지출을 제어하는 데 도움이되는 비용 목록을 만들 수 있습니다. 이 도구를 사용하면 스프레드 시트 템플릿을 사용하여 데이터를 입력하여 자동으로 지출 된 금액을 확인할 수 있습니다. 또한이 문서에는 사용 된 돈의 비율을 보여주는 그래프도 표시됩니다. 이 방법으로 사용자는 예산에서 더 많은 항목을 알 수 있습니다.
경비를 추적하고 지출 내역을 알고 싶다면 튜토리얼에서 Numbers 예산 워크 시트 사용 방법을 단계별로 보여줄 수 있습니다. 이 앱은 무료이며 App Store에서 다운로드 할 수 있으며 일반적으로 iPhone 및 iPad에서 사용됩니다.

튜토리얼은 Numbers for iPhone에 비용 스프레드 시트를 작성하는 방법을 보여줍니다.
iPhone 8 및 iPhone X의 무선 충전을 사용하는 데 얼마의 비용이 듭니까?
단계 1. Numbers를 열고 화면의 오른쪽 상단 모서리에있는 "+"아이콘을 터치하십시오. '개인 금융'에서 스프레드 시트 템플릿 중 하나를 터치합니다. 일부는 지출을 이해하는 데 도움이되는 흐름 차트 및 그래프와 함께 더욱 복잡합니다.

iPhone 용 Numbers에서 지출 스프레드 시트 템플릿을 여는 방법
2 단계. 모델을 연 후 손가락으로 트위터를 사용하여 도구를 확대 / 축소합니다. 그런 다음 편집 할 데이터를 두 번 누릅니다. 스프레드 시트에는 비용 및 수입에 대한 편집 가능한 제안이 있습니다. 소득 및 지출에 맞게 모든 것을 변경하십시오.

iPhone 용 Numbers에서 금융 스프레드 시트를 편집하는 옵션
3 단계. 값을 편집 할 수 있도록 두 번 탭합니다. 도구가 입력 한 데이터를 자동으로 계산하도록 입력을 입력해야합니다.

iPhone 용 Numbers에서 지출 워크 시트를 편집하는 작업
4 단계. 비용, 수입 및 예산에서 남은 돈의 비교 차트를 확인하십시오. 스프레드 시트는 Numbers 내에 자동으로 저장됩니다. 그러나 이메일, 메신저 또는 소셜 네트워크를 통해 보낼 수 있습니다. 이렇게하려면 화면 오른쪽 상단의 점 3 개 아이콘을 터치하고 '내보내기'옵션을 선택하십시오.

iPhone 용 Numbers에서 그래프보기 및 스프레드 시트 내보내기 옵션
단계 5. 워크 시트를 내보낼 파일 형식을 선택하십시오. Excel에서 문서를 보관할 수 있습니다. 그러나이 자습서에서는 "PDF"옵션을 선택했습니다. 다음 창에서 '보내기'를 터치합니다.

iPhone 용 Numbers 스프레드 시트의 출력 파일 옵션
6. 공유 화면을 사용하여 클라우드 또는 휴대 전화로 문서를 저장하거나 이메일 앱 및 메신저를 통해 문서를 보냅니다.

iPhone 용 Numbers 스프레드 시트 공유 옵션
문서가 Numbers 홈 화면에 나타납니다. 재정 설명을 계속해서 전달하면 재정 상황을 알 수 있습니다.
iOS 11 배터리 사용량이 더 높습니까? iPhone에서 배터리를 해결하고 절약하는 방법은 무엇입니까? 포럼에서 발견하십시오.