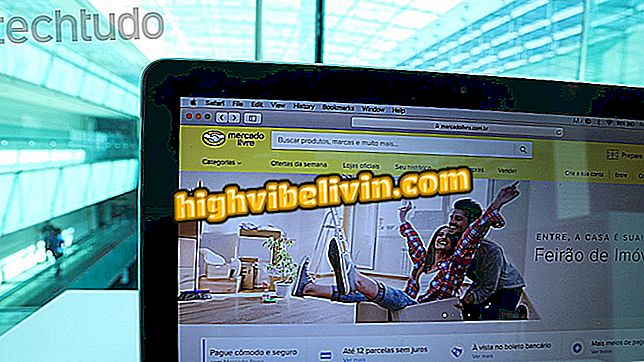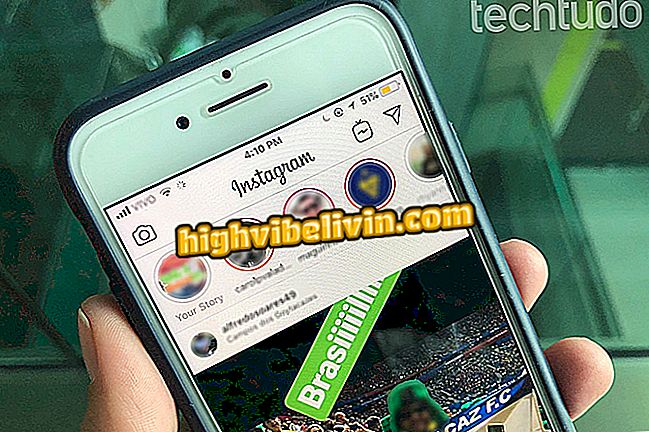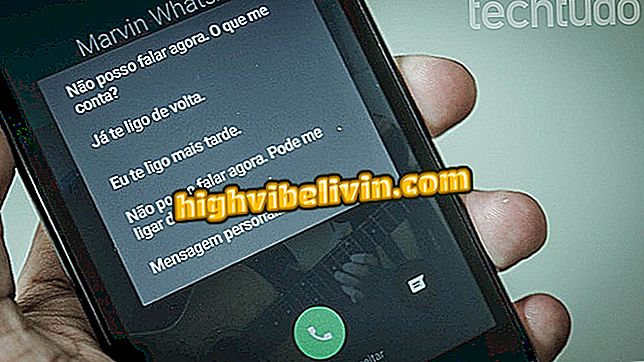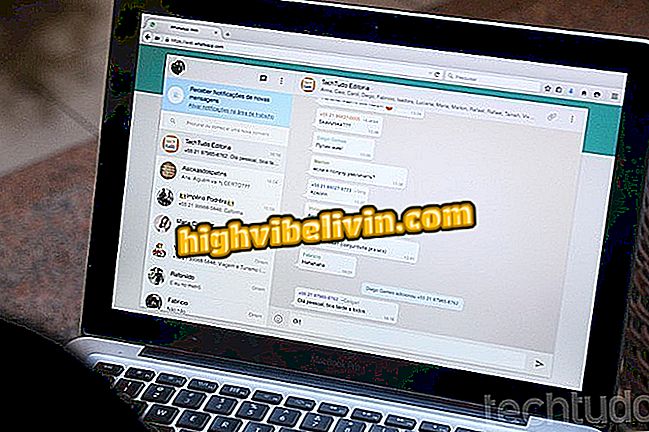Windows 10 메모장에서 새 기능을 사용하는 방법
Windows 10 메모장은 2018 년 10 월 업데이트와 함께 몇 가지 개선 사항을 수행했습니다. 그 중에는 Bing에서 단어 나 구를 검색하고 용어를 찾고 교체하며 문자의 글꼴을 변경하지 않고 텍스트를 확대 또는 축소 할 수 있습니다. 이 기능은 PC에서 텍스트를 편집하기 위해 기본 Microsoft 응용 프로그램을 선호하는 사용자에게 유용합니다.
다음 자습서에서 Windows 10 메모장의 새로운 기능을 사용하는 방법을 확인하십시오. 해당 뉴스는 컴퓨터에 2018 년 10 월 업데이트 업데이트를 이미 설치 한 사용자 만 사용할 수 있습니다.
Windows 메모장의 숨겨진 7 가지 기능

Windows 10 메모장의 새로운 기능 사용 방법 알아보기
휴대 전화, TV 및 기타 할인 제품을 구매하고 싶습니까? 비교를 아십시오
Bing 검색 방법
Bing을 검색하려면 먼저 마우스로 검색하려는 단어 또는 구문을 선택하십시오. 그런 다음 "편집"메뉴로 이동하고 "빙고로 검색 ..."옵션을 누릅니다. 바로 가기 "Ctrl + E"를 사용할 수도 있습니다. Bing 검색 페이지가 열리 며 선택한 단어 또는 문구가 검색됩니다.

Bing에서 단어 또는 문구 검색
단어 바꾸기
1 단계. "편집"메뉴에서 "바꾸기"를 선택하십시오. 원하는 경우 바로 가기 "Ctrl + H"를 눌러 기능에 액세스 할 수 있습니다.

메모장에서 단어 바꾸기
2 단계. 찾으려는 단어와 교체해야 할 단어를 각각 입력하십시오. 마지막으로 "바꾸기"를 눌러 단어를 대체하거나 "모두 바꾸기"를 눌러 모든 텍스트를 한 번에 변경하십시오.

메모장에서 단어 바꾸기
텍스트를 변경하는 방법
1 단계. 글꼴 설정을 변경하지 않고 글꼴 크기를 늘리거나 줄일 수 있습니다. 이렇게하려면 "보기"메뉴에서 "확대"또는 "축소"를 선택하십시오.

텍스트 변경하기
2 단계. 원하는 경우 바로 가기 "Ctrl + 더하기 기호"또는 "Ctrl + 빼기 기호"를 사용하여 확대 또는 축소 할 수 있습니다. 하단 영역의 상태 표시 줄에서 줌 크기를 따르고 기본값을 복원하려면 "Ctrl + 0"을 사용하십시오.

텍스트 확대 / 축소
거기! Windows 10 메모장의 새로운 기능을 사용하여 텍스트 편집을위한 팁을보다 빠르게 활용하십시오.
펜 드라이브에서 숨겨진 파일을 복구하는 방법? 포럼에서 질문하십시오.

혼자서 종료하도록 Windows 컴퓨터를 프로그래밍하는 방법