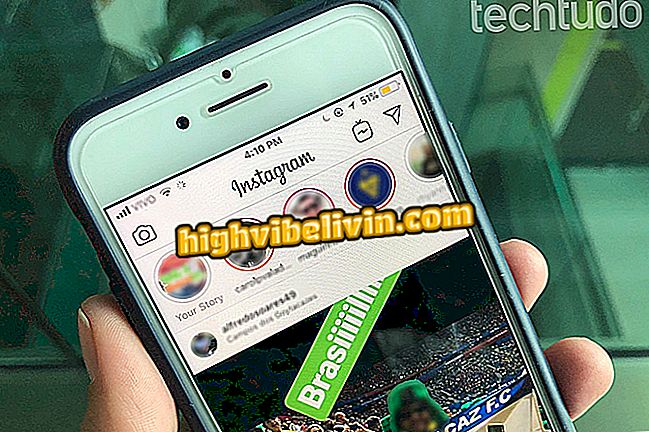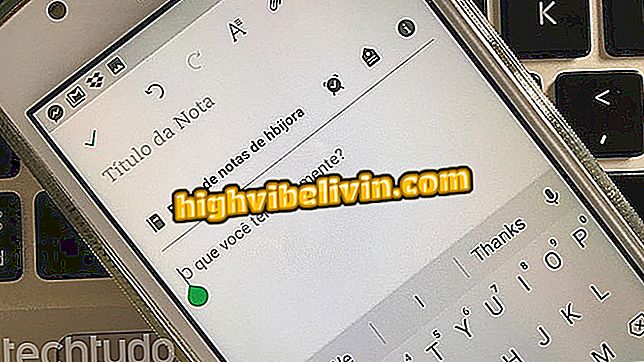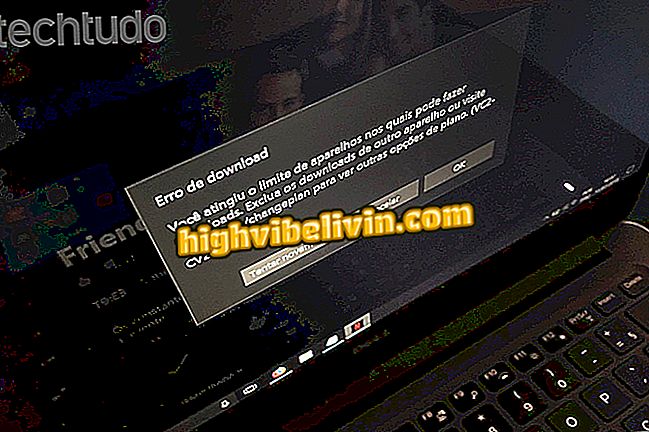Windows 10에서 사용자 지정 작업 표시 줄을 떠나는 방법
Windows 10에서는 사용자가 운영 체제의 작업 표시 줄을 사용자 지정할 수 있습니다. 예를 들어, Cortana 검색 필드를 감추고, 버튼을 숨기고, 시계의 포맷을 제거하거나 변경하고, 아이콘의 크기와 색상을 변경하는 것이 가능합니다. 그렇게하면 표준을 벗어나고 Microsoft 시스템 작업 표시 줄을 최적화하여 더 많은 지름길을 얻을 수 있습니다. 팁은 해상도가 거의없는 작은 모니터에서 많은 창을 열어 작업하는 사람들에게 유용합니다.
운영 체제에 관한 모든 것
다음 자습서에서 Windows 10 작업 표시 줄을 사용자 지정하는 방법을 참조하십시오. 일부 기능은 Fall Creators 업데이트 업데이트 사용자 만 사용할 수 있습니다.

Windows 10 작업 표시 줄 사용자 지정 방법 배우기
코르 타나
작업 표시 줄을 마우스 오른쪽 버튼으로 클릭하고 "Cortana"로 이동하십시오. 가상 보조 표시 줄을 숨기거나 버튼으로 전환 할 수 있습니다.

Cortana 디스플레이 변경
연락처
가을 크리에이터 업데이트 업데이트에서 Windows 10은 연락처 바로 가기를 작업 표시 줄에 표시합니다. 제거하려면 표시 줄을 마우스 오른쪽 버튼으로 클릭하고 "사람 표시 버튼"옵션의 선택을 취소하십시오.

연락처 버튼 숨기기
트레이 아이콘
Windows는 기본적으로 시계 옆에 다양한 아이콘과 단추를 표시합니다. 이 단축키는 시계를 포함하여 숨길 수 있습니다. 이렇게하려면 작업 표시 줄을 마우스 오른쪽 단추로 클릭하고 컨텍스트 메뉴에서 "작업 표시 줄 설정"을 클릭하십시오.

작업 표시 줄 설정 액세스
이제 "알림 영역"섹션으로 스크롤하여 "작업 표시 줄에 표시 할 아이콘 선택"을 클릭하십시오. 숨기려는 항목과 표시 할 항목을 선택하십시오. "시스템 아이콘 사용 또는 사용 안함"에서 동일한 작업을 수행하십시오.

알림 영역 아이콘 구성
아이콘 크기
그래도 설정 창에서 "작업 표시 줄의 작은 버튼 사용"옵션을 선택하십시오. 이렇게하면 아이콘의 크기가 줄어들고 결과적으로 컴퓨터의 작업 표시 줄에 더 많은 기능이 추가됩니다.

아이콘의 크기 변경하기
색상
작업 표시 줄과 시작 메뉴에서 테마의 강조 색상을 사용할 수 있습니다. 이렇게하려면 창의 왼쪽에있는 "색상"을 클릭하십시오. 그런 다음 '색상'섹션에서 '작업 표시 줄 및 작업 센터 시작'옵션을 선택하십시오.

작업 표시 줄에 색상 표시
거기! Windows 10 PC의 작업 표시 줄을 사용자 정의하기위한 팁을 즐기십시오.
Windows 10에서 소리가 나지 않으면 어떻게 해결하고 PC에서 오디오를 반환합니까? 포럼으로 이동하십시오.