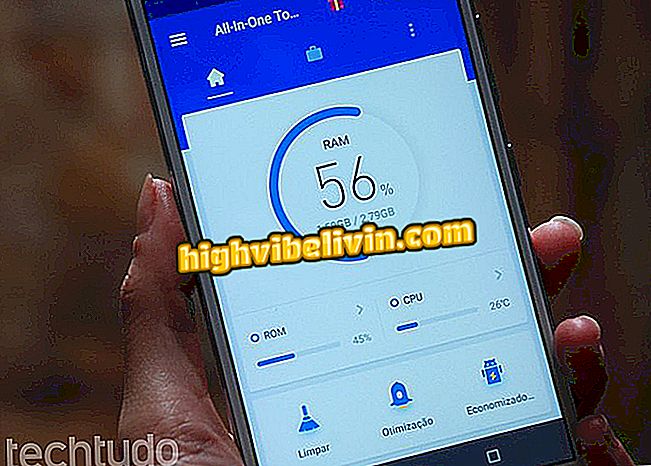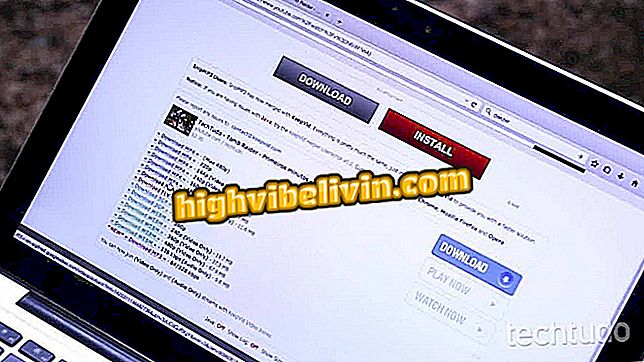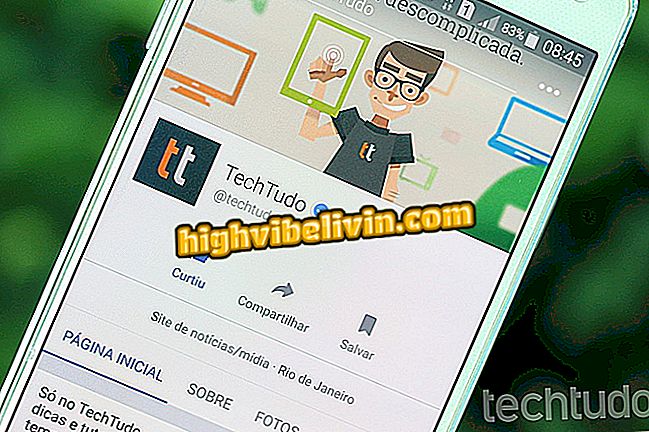Pizap에 컷 아웃을 사용하여 사진을 마운트하는 방법
사진의 특정 요소를 복사하여 새 이미지에 붙여 넣을 수있는 잘라 내기 기능을 사용하면 piZap 플랫폼으로 사진을 만들 수 있습니다. 이 기능은 예를 들어 그룹 회의에서 누락 된 사람들을 추가하거나 다른 사람을 다른 풍경에 삽입하는 데 유용합니다.
이 편집기는 Adobe Photoshop에서 수행 할 작업에 가까운 결과를 제공하지만 특히 이미지 편집 도메인이없는 초보 사용자에게는 훨씬 더 간단합니다. piZap에는 웹 버전 외에도 Android 및 iOS 모바일 앱 (iPhone 및 iPad)이 있습니다. 다음으로 컴퓨터에서 온라인 편집기를 어셈블하는 방법을 단계별로 살펴보십시오.
삶을 더 편하게 해줄 온라인 사진 편집자 6 명

Photoshop에서 이미지 배경을 흐리게 처리하는 방법
단계 1. 브라우저에서 piZap을 엽니 다. 홈페이지에서 "사진 편집"옵션을 선택한 다음 "새로운 piZap"을 선택하여 고급 도구가있는 버전을 사용하십시오.
사진 "을 선택하고 새 piZap을 선택하여 편집을 시작하십시오2 단계 : 조립품을받을 이미지를 선택하십시오. 즉, 사진의 아래쪽에 있고 잘리지 않을 이미지를 선택하십시오. Pixabay 컬렉션이나 Facebook, Google 포토, 드라이브 및 보관 용 계정 중 하나에서 컴퓨터에 저장할 수 있습니다. Google에서 사진을 검색하여 사용할 수도 있습니다.

어셈블리를받을 사진을 선택하면 이미지의 맨 아래에 표시됩니다.
3 단계. 배경 이미지를 연 후, 화면 왼쪽의 사이드 메뉴에서 인형과 가위로 표시된 "Cut Out"아이콘을 클릭하십시오. 그런 다음 "다음"을 눌러 도구를 계속 진행하십시오.
4 단계. 정확히 하나의 이미지 요소를 자르려면 "Custom"옵션을 선택하십시오. 어셈블리로 들어갈 항목의 전체 가장자리를 선택할 수 있습니다.
5 단계. 다시, piZap에서 사진을 요청합니다. 이번에는 트리밍 된 요소가있는 이미지를 추가하십시오.

이제자를 이미지를 선택하십시오.
단계 6. 자르기를 용이하게하려면 제거 할 항목이 나타나는 사진 영역 만 선택하십시오. 이렇게하면 이미지를 확대하여 선택하지 않아도됩니다. 그리드를 조정 한 후 화면의 왼쪽에 "적용"을 선택하십시오.

자를 요소가 나타나는 이미지 영역 만 선택하십시오.
단계 7. 마우스 커서를 사용하여 트리밍 할 요소에 외곽선을 추가합니다. 점은 빨간색 원으로 시작하고 끝나야합니다. 실수를 한 경우 다음 단계에서 선택 사항을 편집 할 수 있다는 점에 유의하십시오.

어셈블리에 붙이게 될 요소의 윤곽을 마우스로 만들면됩니다.
8 단계. 전체 코르셋을 분석하고 요소 주변의 어떤 지점을 조정해야하는지 확인하십시오. 제대로 정돈하려는 지역에 가장 가까운 사각형을 클릭하고 올바른 위치로 당깁니다. 선택이 확실하면 "마침"을 눌러 확인하십시오.

커팅을 완료하기 전에 윤곽선을 조정해야하는지 확인하십시오.
단계 9. 자른 이미지를 사진 속 어디에나 드래그하십시오. 원본 이미지와 동일 할 때까지 요소를 미러링하고 복제 한 다음 색상, 밝기 및 대비를 조정할 수 있습니다. 모든 변경 사항을 확인하려면 도구 상자의 녹색 "확인"아이콘을 클릭하십시오.

원하는 곳에 컷 아웃을 추가하고 요소의 색상 조정을 원래 이미지에 가깝게 만듭니다.
10 단계. 이제 어셈블리가 준비되었으므로 컴퓨터에 저장하십시오. 이렇게하려면 "저장"으로 이동하여 사진의 상단 영역에 이미지에 이름을 추가하고 "컴퓨터에 저장"을 선택하십시오. 더 많은 편집을 원할 경우, 왼쪽에있는 메뉴에서 일반적으로 piZap 도구를 계속 사용할 수 있습니다.

컴퓨터에 이미지를 저장하거나 piZap을 사용하여 계속 편집하십시오.
Photoshop을 살 여유가없는 사람들을위한 최고의 편집자는 무엇입니까? 포럼에 의견을 남겨주세요.