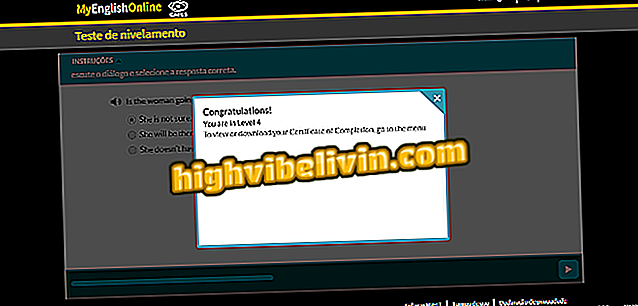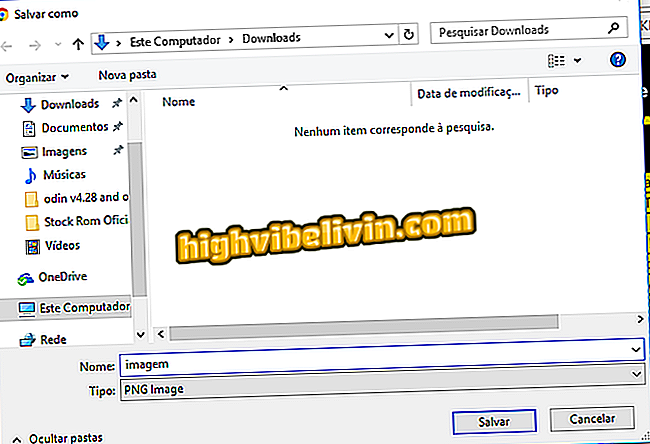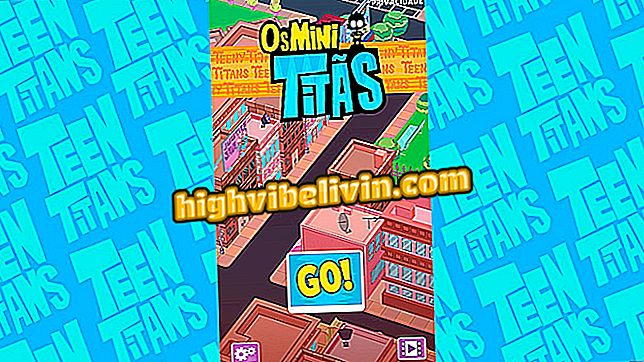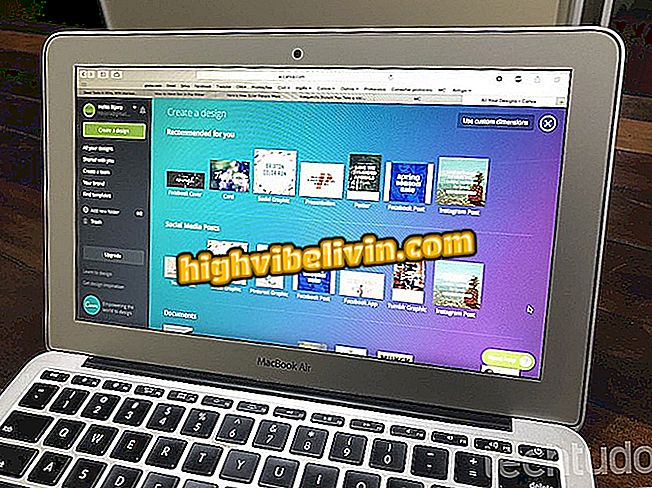iPhone에서 OneDrive Super Scan 기능 사용하기
iPhone 용 OneDrive (iOS)는 카메라 폰을 사용하여 인쇄 된 문서의 가상 복사본을 만들 수있는 고급 스캐너 기능을 제공합니다. Google 드라이브와 같은 경쟁 제품의 수퍼 스캔 기능을 사용하면 Microsoft Office Lens 기술을 사용하여 여러 페이지를 캡처하고 그 결과를 하나의 PDF 파일로 병합 할 때 문서를 쉽게 스캔 할 수 있습니다.
결국 사용자는 클라우드에 온라인으로 콘텐츠를 저장하거나 소셜 네트워크에서 공유 할 수있는 옵션을 제공합니다. 이 자습서에서 iPhone을 사용하여 OneDrive를 통해 문서를 스캔하는 방법에 대한 단계별 가이드를 참조하십시오.

OneDrive에는 iPhone에서 문서를 스캔하는 기능이 있습니다.
Dropbox, OneDrive 및 Google 드라이브에서 오프라인 액세스를 위해 파일을 다운로드하는 방법
1 단계. OneDrive for iPhone 버전 9.1 이상을 App Store에서 다운로드하여 로그인하십시오. 앱을 사용하려면 Hotmail이나 Outlook과 같이 로그인 할 때 Microsoft 계정이 필요합니다.
2 단계. 응용 프로그램을 열고 "I"탭으로 이동하십시오. 그런 다음 "OneDrive TestFlight 입력"항목을 눌러 응용 프로그램의 테스트 프로그램을 시작하고 고급 검색과 같은 모든 실험 기능을 해제합니다.

OneDrive 테스트 프로그램 시작
3 단계. Apple ID를 입력하고 짧은 설문지에 응답하여 등록을 완료하십시오.

OneDrive에 로그인하여 질문지에 응답하십시오.
4 단계. 홈 화면으로 돌아가 OneDrive 주 메뉴를 열고 "스캔"을 누릅니다. 바닥 글에서 "문서"를 선택하고 스캔 할 대상과 사진에 초점을 맞 춥니 다.

OneDrive에서 카메라를 사용하여 문서를 스캔하십시오.
5 단계. OneDrive는 페이지 자르기 및 회전 옵션을 제공합니다. 배경을 제거하려면 모서리를 정렬하여 원하는대로 문서를 편집하십시오. 완료되면 화면 상단에서 '완료'를 탭하십시오.

OneDrive에서 이미지 자르기 및 회전
단계 6. 동일한 PDF 문서에 페이지를 더 추가하려면 하단 구석의 더하기 기호 (+)를 누릅니다. 이 기능을 사용하려면 Microsoft Office 365 서비스에 가입해야합니다.

OneDrive에서 문서에 페이지를 더 추가하십시오.
7 단계. 추가 페이지를 편집하고 스캔을 완료 할 때 "로드"를 누릅니다.

OneDrive에서 편집을 마치고 클라우드에 저장하십시오.
8 단계. OneDrive는 스캔 한 문서를 클라우드에로드합니다. 업로드가 끝날 때까지 기다려 온라인 디렉토리에 저장된 PDF 파일을 확인하십시오.

OneDrive에서 로딩 대기
9 단계. 스캔 한 문서가 OneDrive 클라우드에 자동 저장됩니다. 저장되면 사용자는 오프라인 액세스 (낙하산 아이콘) 또는 어디서나 (폴더 아이콘) 공유 할 파일을 다운로드 할 수 있습니다.

OneDrive로 오프라인 저장하거나 친구에게 보내기
Super Digitization은 OneDrive for iPhone 버전 9.1에서 데뷔했습니다. 이 업데이트는 또한 오프라인 폴더에 대한 액세스, 임시 파일 공유 및 급우 또는 직장에서 만든 흥미로운 문서를 발견 할 수있는 기능과 같은 새로운 기능을 제공합니다. 후자의 경우 Microsoft 교육 또는 비즈니스 필요합니다.
어떤 클라우드 서비스가 좋고 빠르며 다운로드 제한이 없습니까? 포럼에서 발견하십시오.