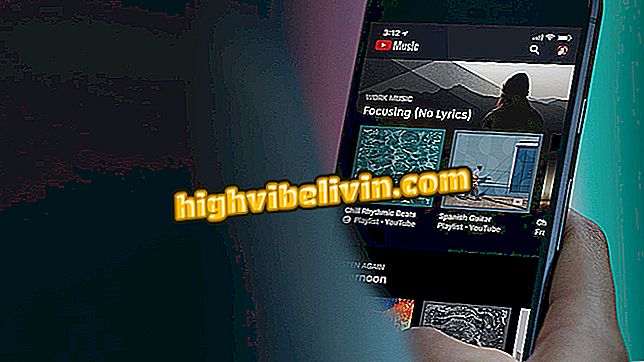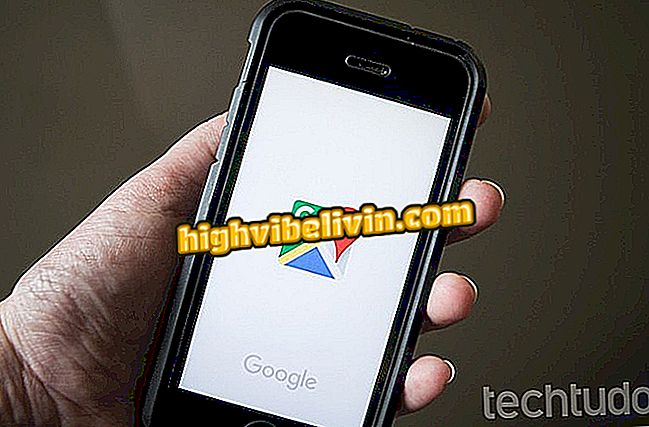Word에서 사진 달력을 만드는 방법
Word는 텍스트 작성 및 편집에 유용 할뿐만 아니라 연간 달력을 만드는 데 도움이되는 기능을 제공합니다. 준비 템플릿은 가족이나 친구의 개인 사진을 포함하도록 사용자 정의 할 수 있습니다. 캘린더의 경우 2018 년부터 어떤 연도를 선택할 수 있으며 프로그램이 자동으로 날짜를 업데이트합니다. 텍스트 편집기는 폴더, 명함 및 이벤트 초대장과 같은 다른 목적을위한 또 다른 다양한 템플릿을 제공합니다. 다음 자습서에서 Microsoft Word에서 사용자 지정 일정을 만드는 방법을 확인하십시오.
Word에서 따옴표 및 참고 문헌을 자동으로 추가하는 방법

자체 텍스트 편집기 템플릿으로 Word에서 만든 달력
Step 1. Word를 열고 New Document 페이지에서 템플릿 검색 필드에서 "calendar"를 찾습니다.

Word에서 일정 템플릿 검색
2 단계. "가족 사진 달력"옵션을 선택하십시오.

사진 캘린더 템플릿 선택
3 단계. 확인 창이 나타납니다. "생성"을 확인하십시오.

Word에서 일정 만들기 확인
4 단계. 달력 연도를 선택할 수있는 상자가 화면에 나타납니다. 원하는 날짜를 선택하십시오. 일요일 또는 월요일에 주를 시작할 지 여부를 선택할 수도 있습니다. "확인"을 선택하면 달력이 생성됩니다.

만들 달력 연도를 입력하십시오.
5 단계. 메인 메뉴의 "달력"탭에서 "새 날짜 선택"버튼을 클릭하여 언제든지 연도를 변경할 수 있습니다. 날짜와 날짜가 자동으로 업데이트됩니다.

원하는 연도를 변경할 수 있습니다.
단계 6. 색상 및 글꼴을 변경하려면 주 메뉴의 텍스트 스타일 막대 옆에있는 버튼을 사용하십시오.

Word에서 일정 색, 테마 및 글꼴 편집
단계 7. 사진을 변경하려면 마우스 오른쪽 버튼으로 사진 중 하나를 클릭하고 "이미지 변경 ..."옵션을 선택하십시오.

템플릿 이미지를 개인 사진으로 바꿉니다.
단계 8. Bing을 검색하거나 OneDrive를 선택하여 컴퓨터에있는 파일에서 원하는 사진을 선택하십시오.

컴퓨터에서 사진을 선택하거나 인터넷을 검색하거나 OneDrive를 다운로드하십시오.
9 단계. 일정을 끝내려면 사진의 크기를 조정하십시오.

캘린더에서 사진 크기 조절
저기. 힌트를 받아 인쇄하거나 친구 나 가족에게 보낼 맞춤 캘린더를 만드십시오.
Word에서 문서를 열 수 없습니다 : 해결 방법? 포럼에서 질문하십시오.

한 번에 Word에서 모든 텍스트를 선택하는 방법