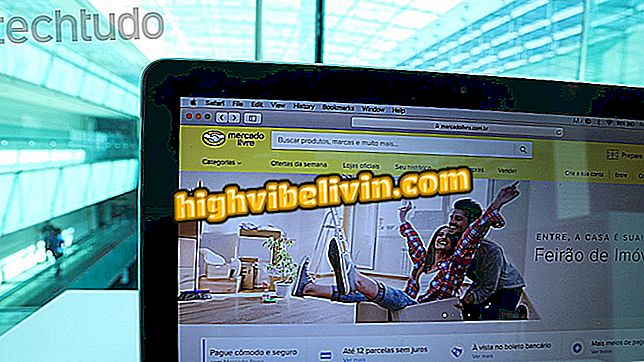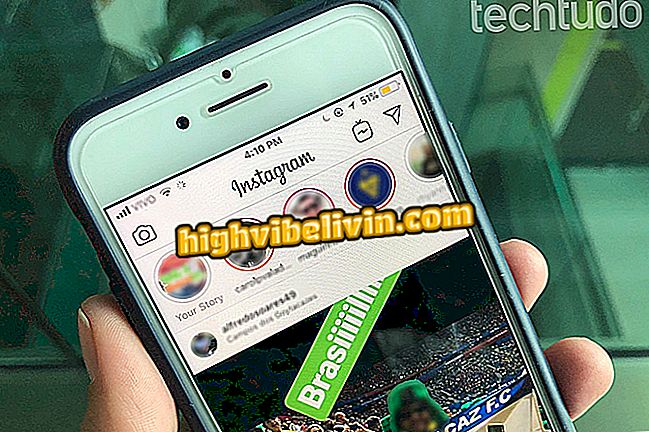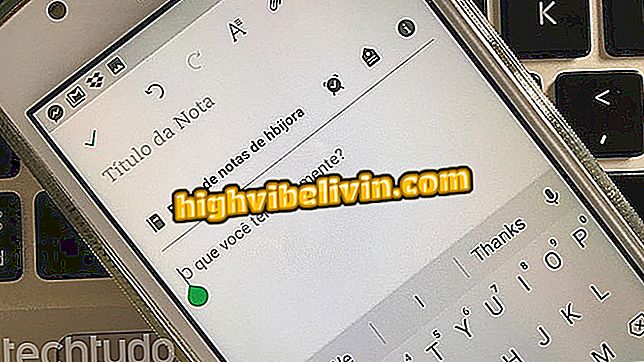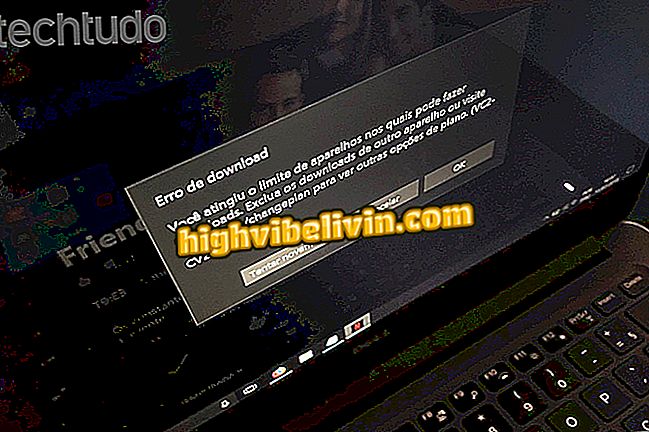사진 응용 프로그램, Windows 10에서 사진을 편집하는 방법
네이티브 Windows 10 앱인 Microsoft Photos는 최신 Microsoft Windows 운영 체제 이미징 소프트웨어입니다. Google 포토와 마찬가지로이 프로그램은 사용자가 PC에 저장 한 카테고리의 파일을 구성하는 데 도움이됩니다. 많은 사람들이 모르는 부분은 필터를 추가하거나, 채도를 희미하게하거나, 컷 아웃을 만드는 등의 작은 이미지 에디션을 다른 리소스에도 허용한다는 것입니다.
TechTudo 는 Bill Gates가 개발 한 프로그램의 주요 편집 가능성을 보여주는 단계별 가이드를 제공합니다. "사진"을 더 잘 사용하는 법을 배우고 싶습니까? 자습서를 확인하십시오.
휴대 전화에서 Windows 10 PC로 사진을 이동하는 방법

다른 Windows 10 기능 확인
1 단계. Windows 10을 기본으로하는 사진 응용 프로그램에서 이미지를 엽니 다. 그런 다음 오른쪽 상단 모서리의 "편집 및 만들기"옆에있는 화살표를 클릭하십시오.
2 단계. 확장 될 메뉴에서 "편집"옵션을 선택하십시오.
3 단계 : '고급'탭에서 '사진 향상'섹션을 사용하여 이미지에 자동 보정을 적용합니다. 화살표가있는 상태에서 마우스를 오른쪽 또는 왼쪽으로 움직여 피처의 강도를 조정하십시오.
4 단계 : "필터 선택"섹션에서 사용자는 Instagram에서와 비슷한 필터를 찾습니다. 이 설정의 강도는 이전 단계와 동일하게 설정됩니다.

필터의 강도를 적용하고 변경하십시오.
Step 5. "Adjust"탭에서 "Light", "Color", "Bright"및 "Vignette"도구에서 마우스를 잡고 오른쪽 또는 왼쪽으로 움직입니다. 네 가지 기능을 사용하면 이미지의 조명, 채도, 밝기 및 음영 레벨을 각각 조정할 수 있습니다.
6 단계. 동일한 탭에서 사용자는 플래시로 촬영 한 사람들의 눈 색깔을 개선하는 "적목 현상"기능과 원하지 않는 부분을 제거하는 "반점 보정"기능을 찾습니다. 사용하려면 두 가지 중 하나를 선택하고 수정할 이미지를 마우스 스크롤을 사용하여 클릭하십시오.

사진에서 원하지 않는 부분을 제거하십시오.
단계 7. 사진의 크기를 변경하려면 오른쪽 상단 구석의 "자르기 및 회전"옵션을 선택하십시오.
및 회전 "사진의 크기를 변경할 수 있습니다단계 8. 섹션 내에서 컷 아웃이 원하는만큼 마우스를 사용하여 이미지의 가장자리를 줄입니다. 입력이 끝나면 키보드에서 ENTER를 누릅니다.

사진 다듬기
단계 9. 오른쪽의 옵션 열을 사용하여 사진의 각도를 변경하여 사진을 수정하거나 구부릴 수도 있습니다. 이렇게하려면 막대를 위 또는 아래로 오른쪽으로 이동하십시오.

이미지 각도 조절
10 단계. 또한 오른쪽에서 사용자는 가로 세로 비율을 변경하거나, 사진 변경을 뒤집기, 회전 또는 재설정 할 수있는 도구를 찾습니다. 변경 후 이전 메뉴로 돌아가려면 "완료"를 선택하십시오.

가로 세로 비율 회전, 대칭 및 변경
단계 11. 이미지의 변경 사항을 저장하고 원본 파일을 바꾸려면 "저장"을 선택하십시오. "사본 저장"옵션은 새로 편집 된 버전에 대해 다른 파일을 만듭니다.

파일 복사본을 대체하거나 저장할 수 있습니다.
Photoshop을 살 여유가없는 사람들을위한 최고의 편집자는 무엇입니까? 포럼에 의견을 남겨주세요.