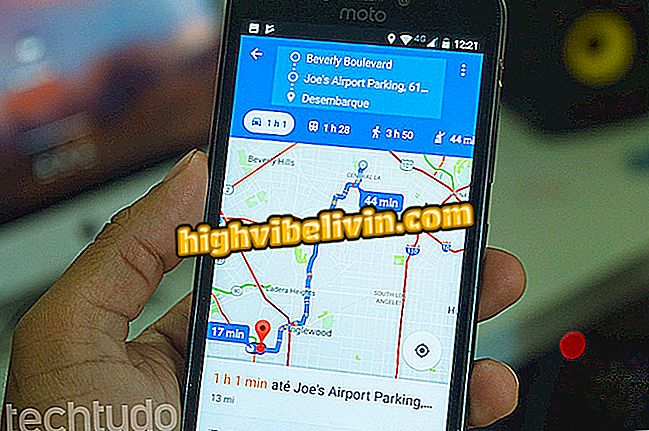Alt no mac control : macOS에서 작업 관리자에 액세스하는 방법
Windows에서 Ctrl + Alt + Del 키를 사용하면 작업 관리자가 열리지 만 Mac에서는 이와 같은 문제가 발생하지 않습니다. Apple 컴퓨터에서는 프로그램을 종료하는 절차가 매우 간단하고 매우 간단합니다. 이 기능은 응용 프로그램을 종료하고 다시 시작하는 데 유용합니다. 또한 백그라운드에서 실행중인 응용 프로그램을 확인하고 많은 처리 또는 메모리를 사용하므로 Mac의 하드웨어 구성에 따라 컴퓨터 속도가 느려질 수 있습니다.
다음 튜토리얼에서는 macOS에서 작업 관리자에 액세스하는 방법을 확인합니다. 이 절차는 MacOS 10.14 모하비가있는 MacBook Air에서 수행되었지만 그 팁은 다른 컴퓨터 및 Apple 시스템 버전에도 유효합니다.
Mac에서 인터넷 속도를 향상시키는 세 가지 방법

macOS에서 작업 관리자에 액세스하는 방법 배우기
휴대 전화, TV 및 기타 할인 제품을 구매하고 싶습니까? 비교를 아십시오
MacOS에서 프로그램을 종료하는 방법
Mac에서 일부 실행중인 응용 프로그램을 강제 종료하기 위해 작업 관리자에 액세스하려는 경우 해당 기능과 관련된 메뉴에 액세스하여 작업을 수행 할 수 있습니다.
1 단계. 왼쪽 상단의 사과 메뉴에 액세스하고 "강제 종료 ..."옵션으로 이동하십시오. 원하는 경우 "option command esc"단축키를 사용하십시오.

macOS 작업 관리자 액세스
2 단계. 종료하려는 응용 프로그램을 선택하고 "강제 종료"버튼을 누릅니다.

응용 프로그램 종료
macOS에서 CPU 사용량 확인 방법
MacOS Activity Monitor는 Windows 작업 관리자에 해당 기능을 기억합니다. 컴퓨터에서 진행중인 프로그램에 따라 메모리, CPU 및 현재 사용중인 디스크 공간을 확인할 수 있습니다.
1 단계. "command + space bar"를 눌러 Spotlight 검색을 열고 "활동 모니터"를 입력하십시오. 프로그램의 첫 번째 결과를 엽니 다.

활동 모니터 열기
2 단계. 활동 모니터에서 백그라운드에서 디스크, 네트워크를 사용하여 더 많은 CPU, 메모리, 더 많은 에너지를 소비하는 프로그램 및 서비스를 확인할 수 있습니다.

백그라운드 응용 프로그램 확인
3 단계. 응용 프로그램을 끝내려면 창 왼쪽 상단 모서리에있는 "X"버튼을 눌러 선택하십시오. 마지막으로 "강제 종료"를 확인하십시오.

응용 프로그램 및 서비스 완료
거기! MacOS에 잠긴 응용 프로그램을 끝내기위한 팁을 활용하십시오.
MacOS Mojave에서 로그인 화면을 변경하는 방법? 포럼에서 질문하십시오.

iPhone에서 PC 및 Mac으로 사진을 이동하는 방법