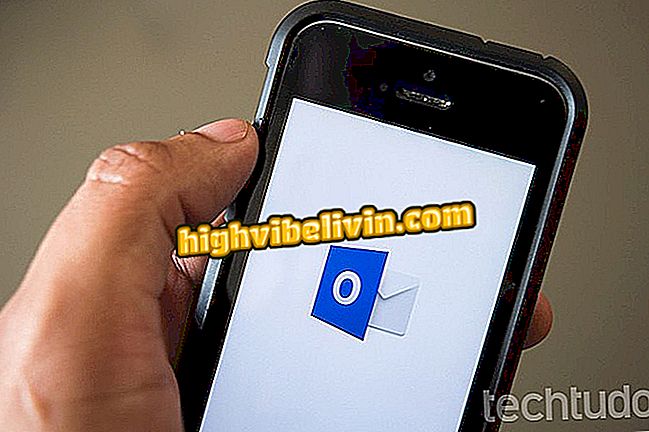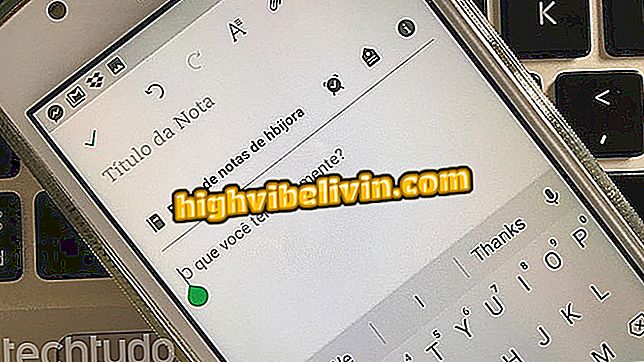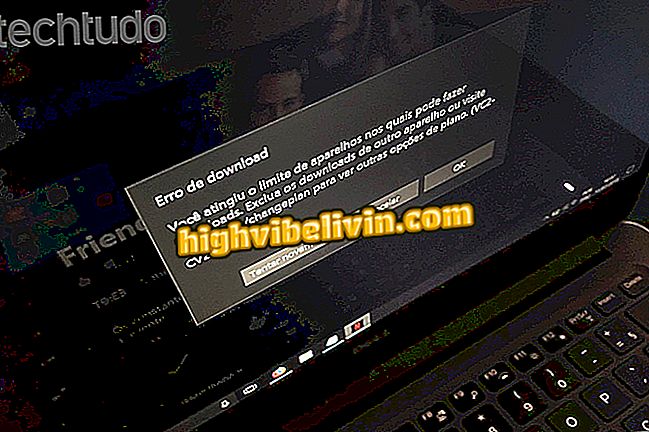WhatsApp에 소요 된 시간을 추적하는 방법
하루 종일 WhatsApp의 사용을 통제하는 것은 까다로운 작업이지만 안드로이드 응용 프로그램은 메신저에 소비 된 시간을 보여줍니다. 채팅 중독자에게 중요한 태도를 제한 할 수 있습니다. QualityTime을 사용하면 집이나 직장에서 계획된 휴식 시간을 통해 생산성을 높일 수 있습니다.
이 도구는 Dashboard, Android P 및 iOS 12 활동 제어와 동일한 기능을 갖추고 있으며 연말까지 전 세계적으로 데뷔 할 계획입니다. d 기능을 테스트하는 데 몇 달을 기다리지 않으려면 다음 단계를 확인하십시오. 이 절차에서는 Android N (7.0)과 함께 Moto C Plus를 사용합니다.

튜토리얼에서는 QualityTime 앱을 사용하여 WhatsApp에 소요 된 시간을 추적하는 방법을 보여줍니다.
WhatsApp : GIF 형식으로 iPhone 라이브 사진을 보내는 방법
Android에서 애플리케이션을 설치 및 구성하는 방법
1 단계. QualityTime을 다운로드하여 설치하십시오. 응용 프로그램을 시작할 때 계정을 만들거나 Facebook 로그인을 사용하여 도구를 활성화하십시오. 그런 다음 '허용'을 탭하여 Android 설정으로 이동합니다.

Android 용 QualityTime 앱에서 계정을 만들거나 Facebook 로그인 정보를 사용하십시오.
2 단계. 모바일 설정으로 리디렉션 된 경우 QualityTime 앱을 선택하고 "사용자 액세스 허용"기능을 활성화하십시오.

앱이 사용 정보를 수집하도록 허용합니다.
예약 된 휴식 만들기
1 단계. QualityTime을 열고 화면 가운데에있는 응용 프로그램 목록을 터치합니다. 다음 창에는 하루 동안 WhatsApp 및 기타 응용 프로그램에 소요 된 시간이 표시됩니다. 계속 진행하려면 화면 오른쪽 하단에있는 3 줄 아이콘을 누릅니다.

메뉴를 열어 프로그래밍 된 일시 중지를 설정하십시오.
2 단계. "예약 된 일시 중지"를 누릅니다. 그런 다음 "다음"을 눌러 사용 프로필을 만듭니다.

QualityTime 앱에서 프로파일 만들기
단계 3. 프로그래밍 된 포즈의 이름을 지정하고 "탭하여 선택"옵션으로 이동하십시오. 이 시점에서 WhatsApp를 제외한 모든 응용 프로그램을 표시하십시오. 이렇게하면 일시 중지가 시작되면 메신저가 잠겨 사용됩니다. '추가'를 탭합니다.

WhatsApp을 제외한 모든 응용 프로그램을 선택하여 사용을 제한하십시오.
4 단계 : "만들기"를 누르고 다음 창에서 화면의 오른쪽 위 모서리에있는 3 점 아이콘을 사용하여 예정된 일시 중지를 만듭니다.

프로필을 저장하고 일시 중지 시간을 설정하십시오.
단계 5. "추가"를 누릅니다. 그런 다음 담당자의 휴식 시간과 요일을 설정하십시오. 계속하려면 '저장'을 터치합니다.

WhatsApp의 사용을 일시 중지 할 시간 선택
단계 6. 일시 중지를 활성화하여 선택한 시간과 요일에 활성화되도록합니다.

일시 중지 활성화
7 단계. 일시 중지가 예정된 시간에 시작됩니다. WhatsApp는 허용 된 응용 프로그램 목록에서 벗어납니다.

예정된 QualityTime Android 앱 일시 중지로 차단 된 화면
하루 중 중요한 시간에 WhatsApp 사용을 줄임으로써 생산성을 향상 시키려면 힌트를 사용하십시오.

WhatsApp : 실시간 위치 켜고 끄기
연락처를 추가하지 않고 WhatsApp에서 누군가와 대화하는 방법? 포럼에서 발견하십시오.