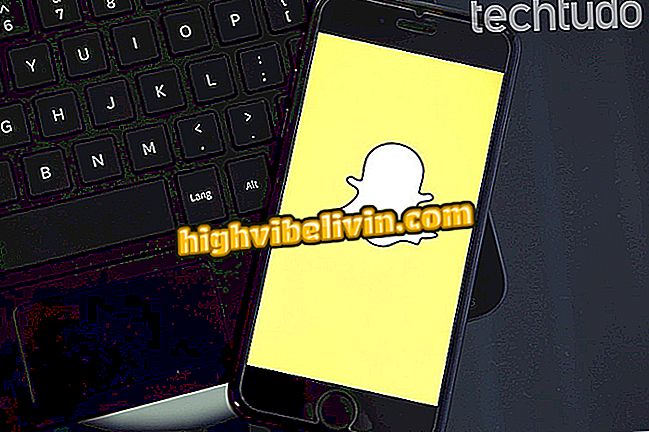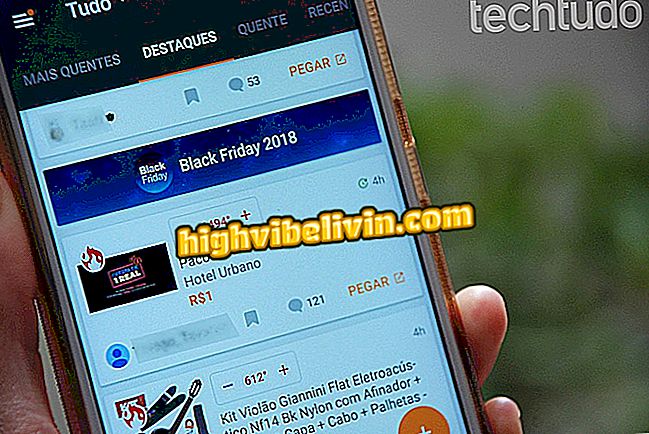Shazam에서 인식되는 노래로 Spotify에서 재생 목록을 만드는 방법
Spotify를 사용하는 모든 사용자는 Shazam이 인정한 트랙이있는 재생 목록을 만들기 위해 Chrome 확장 프로그램 Shazify를 사용할 수 있습니다. 플러그인은 처음에 Shazam 태그를 녹음하고 "모르는 노래"로 독점적 인 재생 목록을 작성하기 위해 두 서비스를 연결합니다. 즉, 환경에서 재생중인 노래를 식별하는 앱을 많이 사용할수록 더 많은 노래가 재생 목록에 추가됩니다.
Spotify에서 재생 목록을 추가하는 방법
재생 목록이 커지게하려면 Chrome에 확장 프로그램을 설치 한 상태에서 계속 사용하여 Shazify의 새 트랙으로 목록이 업데이트되도록해야합니다.

자습서에서는 Shazam이 인식하는 노래 태그로 재생 목록을 만드는 방법을 보여줍니다.
1 단계. Shazify 다운로드 페이지로 이동하여 "Chrome에서 사용"옵션을 클릭하십시오.

Chrome에 Shazify 확장 프로그램을 다운로드하는 옵션
2 단계 : "확장명 추가"옵션을 클릭하십시오.

Chrome에 Shazify 확장 프로그램을 다운로드하고 설치하는 옵션
3 단계. 아래 그림과 같이 Chrome에서 확장 프로그램 아이콘을 클릭합니다.

Chrome에서 Shazify 확장 프로그램을 시작하는 옵션
4 단계. "로그인 페이지 열기"를 클릭하면 Shazam 로그인 페이지로 리다이렉트됩니다.

Chrome 용 Shazify 확장 프로그램으로 Spotify와 Shazam 연결을 시작할 수있는 옵션
5. Shazam 계정에 로그인하십시오. 이 예에서 로그인은 이전에 컴퓨터에서 시작된 Facebook을 통해 이루어집니다.

Chrome 용 Shazify 확장 프로그램을 사용하여 Shazam을 Spotify에 연결하는 로그인 화면
단계 6. 확장 링크를 다시 클릭하고 "다음"옵션을 선택하십시오.

Chrome 용 Shazify 확장 프로그램의 Spotify 연결 설정을 따르는 옵션
7 단계. Spotify 로그인 화면으로 진행하려면 "Authorize app"을 클릭하십시오.

Chrome 용 Shazify 확장 프로그램을 통해 Shazam과 Spotify 연결을 시작할 수있는 옵션
8 단계. "Spotify에 로그인"을 클릭하십시오.

Chrome의 Shazify 확장 프로그램을 통해 Spotify 로그인을 시작할 수있는 옵션
단계 9. 귀하의 Spotify 계정에 로그인하십시오. 이 예에서는 Facebook 로그인을 선택합니다.

Chrome의 Shazify 확장 프로그램을 통해 로그인 옵션 지정
10 단계. Facebook에 대한 액세스 데이터를 입력하고 "Enter"를 클릭하십시오.

Facebook 계정으로 Spotify에 로그인하여 Chrome 용 Shazify 확장 프로그램 사용
11 단계. "확인"을 클릭하여 Shazam과 Spotify의 연결을 설정합니다.

Spofity와 Shazam을 연결하여 Chrome의 Shazify 확장 기능으로 재생 목록을 만드는 화면
12 단계. "동기화 시작"을 클릭하십시오.

Shazam sync with Spotify를 시작하여 Chrome 용 Shazify 확장 프로그램으로 재생 목록 만들기
13. Shazam 태그가 Spotify에 동기화되고 아래 이미지와 같이 화면에 나타납니다.

Shazam 태그는 Chrome 용 Shazify 확장 프로그램을 통해 Spotify와 동기화되었습니다.
단계 14. Spotify 재생 목록 화면으로 이동하여 새로운 "내 Shazam 태그"목록을 찾습니다.

Chrome 용 Shazify 확장 기능이 포함 된 Shazam 태그로 생성 된 Spotify의 재생 목록
일반적으로 Spotify 앱에서 재생 목록을들을 수 있습니다. Shazam을 계속 사용하면서 재생 목록에 더 많은 음악이 추가된다는 것을 기억하십시오.
최고의 스트리밍 서비스는 무엇입니까? 이 주제에 답장을 보낼 수 없습니다.