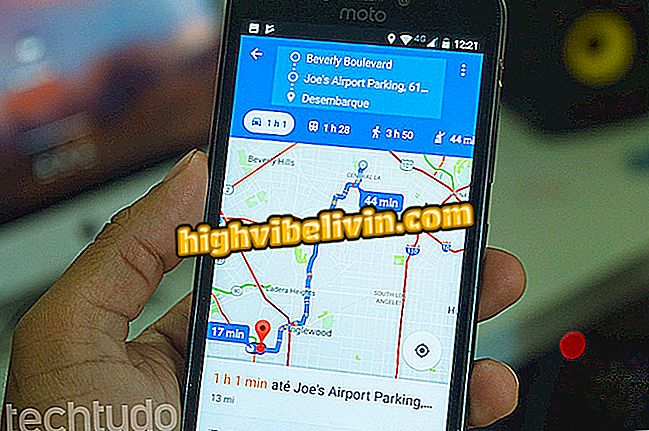포스터 응용 프로그램 : 휴대 전화에서 Canva를 사용하는 방법을 배웁니다.
Canva 응용 프로그램을 사용하여 휴대 전화로 포스터를 만들 수 있습니다. Android 및 iPhone 용 버전이있는 무료 에디터 (iOS)는 예를 들어 이벤트 포스터 및 교회 파티를 제작하는 데 유용 할 수 있습니다. 이 과정이 끝나면 Facebook, WhatsApp 및 Instagram 또는 인쇄물과 같은 소셜 네트워크에서 공유 할 콘텐츠를 다운로드 할 수 있습니다. 응용 프로그램에는 예를 들어 편집하고 사용할 수있는 다양한 미리 준비된 템플릿이 포함 된 갤러리가 있습니다.
다음 자습서에서 Canva 앱을 사용하여 스마트 폰으로 포스터를 만드는 방법에 대해 알아보십시오. 이 도구는 빠르고 창의적이며 개인화 된 방식으로 포스터를 만드는 데 관심이있는 사용자에게 유용합니다. 이 절차는 Apple의 iOS 12가 설치된 iPhone 8에서 수행되었지만 팁은 Google 운영 체제 사용자에게도 유효합니다.
Photor를 사용하여 Instagram의 게시물을 만드는 방법

Canva 앱으로 모바일 포스터 제작법 배우기
휴대 전화, TV 및 기타 할인 제품을 구매하고 싶습니까? 비교를 아십시오
1 단계. 웹 페이지를 통해 휴대 전화에 Canva 앱을 설치합니다. 처음으로 여는 경우 계정에 로그인하거나 무료 등록을해야합니다. Google 또는 Facebook 계정 데이터를 사용하여 계속 진행할 수 있습니다.

귀하의 계정에 로그인 하시거나 Canva에 가입하십시오.
2 단계. Canav 홈 화면에서 "포스터"섹션으로 스크롤하고 오른쪽에있는 "모두보기"를 탭하십시오. 그런 다음 편집하려는 템플릿을 탭합니다.

Canva에서 포스터를 만들고 싶은 모델을 선택하십시오.
3 단계. 텍스트를 터치 할 때 글꼴, 맞춤, 색상 및 간격을 변경할 수 있습니다. 텍스트 주위에 나타나는 단추를 사용하여 상자의 크기를 변경하거나 회전하십시오. 구문을 편집하려면 텍스트를 다시 터치하십시오.

Canva의 포스터 텍스트 편집
4 단계. 배경색, 포스터 투명도 및 기타 항목을 편집하려면 원하는 요소를 누릅니다. 개체 주위에 나타나는 단추를 사용하여 이동하거나 회전 할 수 있습니다.

Canva 앱의 요소 색상 변경
5 단계. 새 텍스트, 템플릿, 사진 및 기타 요소를 추가하려면 화면의 오른쪽 하단에있는 "+"버튼을 누르고 원하는 항목을 선택하십시오.

Canva 앱의 포스터에 새 요소 추가
6 단계. 편집을 마친 후 화면의 오른쪽 상단에있는 공유 버튼을 터치합니다. 마지막으로 사용할 필요에 따라 내보낼 파일의 형식 (PNG 또는 PDF)을 선택하십시오.

Canva 앱에서 포스터를 저장할 파일 형식을 선택하십시오.
저기. Canva 앱으로 모바일에서 포스터를 만들기위한 팁을 즐기십시오.
Photoshop을 살 여유가없는 사람들을위한 최고의 편집자는 무엇입니까? 이 주제에 답장을 보낼 수 없습니다.

Photoshop에서 이미지의 배경을 그리는 방법