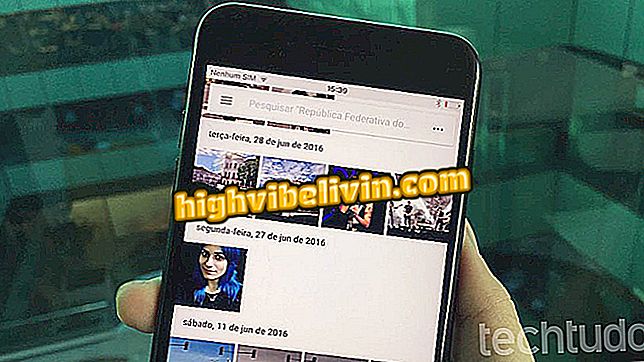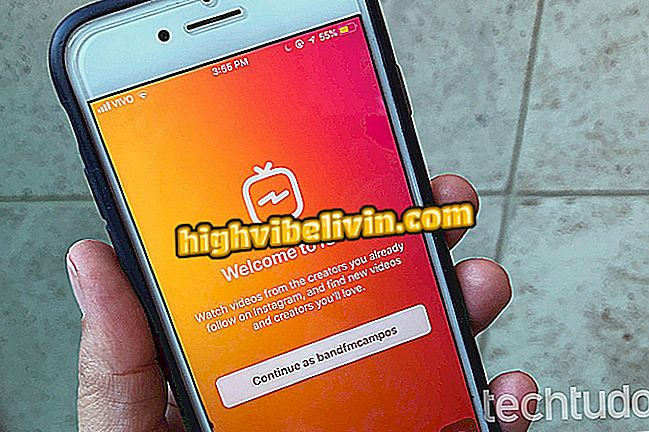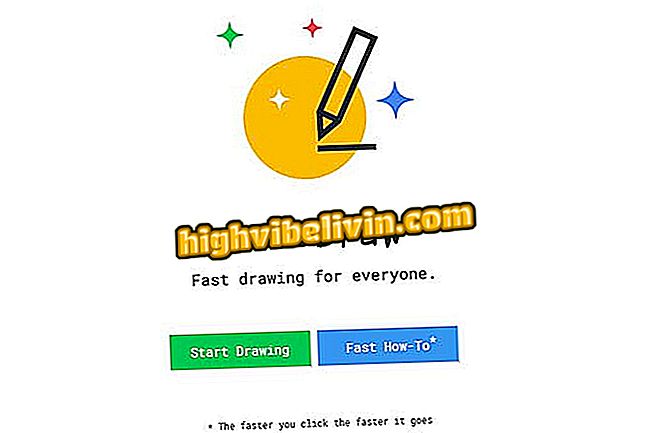Windows에서 '사용중인 파일'을 잠금 해제, 편집 및 삭제하는 방법
PC에서 파일을 편집 할 수 있습니다. 즉, 다른 이름을 적용하거나, 다른 장소로 이동하거나 완전히 삭제합니다. 그러나 이러한 작업을 수행하려고하면 Windows에서 다른 프로세스가 파일을 "차단"했으므로이를 편집 할 수있는 권한이 없다는 경고 메시지가 나타날 수 있습니다. 물론 시스템은 이미 다른 곳에서 열어 둔 문서를 변경하지 못하게 할 것입니다. 그러나 이러한 파일의 잠금을 해제하고 조정할 수있는 방법이 있습니다. 방법은 다음과 같습니다.
msvcp100.dll 오류를 해결하는 방법
Windows에서 "사용""차단 된"의미는 무엇입니까?
이 자습서의 시나리오에서 잠긴 용어는 보안 권한이 충분하지 않아 액세스를 거부하는 암호로 잠긴 파일이나 폴더를 처리하지 않습니다. 프로세스가 파일을 사용하고있을 때 시스템이 파일을 잠그면 프로세스 외부에서 파일을 편집 할 수 없습니다. 이 문제를 해결할 수있는 방법이 있습니다. 아래의 팁을 따르십시오.
어떤 프로세스가 파일을 차단하고 있는지 알지 못하는 경우 PC를 다시 시작하십시오.
어떤 프로세스가 파일을 차단하는지 모를 경우 간단한 해결책은 PC를 다시 시작하는 것입니다. 이렇게하면 컴퓨터의 모든 프로세스가 다시 시작되므로 파일을 차단하는 모든 프로세스가 다시 시작됩니다.
어떤 프로세스가 파일을 차단하고 있는지 알고 있다면 마무리하십시오.
경우에 따라 Windows는 파일을 차단 한 응용 프로그램을 나타냅니다. 그냥 닥쳐. 파일을 편집하려고하면 프로세스 이름이 나타날 수 있습니다. 이 경우 시스템은 몇 가지 정보가있는 오류 화면을 표시합니다.

파일이 다른 앱에서 열려 있음을 알리는 Windows
위 예제의 솔루션은 문서를 열고 닫은 응용 프로그램을 찾는 것입니다. 이 f}으로 파일의 잠금이 제거됩니다. 소프트웨어를 닫아도 문제가 해결되지 않으면 프로세스가 완전히 중지되지 않았을 가능성이 있습니다.
먼저 프로세스가 Windows 운영에 중요하지 않은지 확인하십시오. 프로세스가 시스템의 필수적인 부분이 아니라고 확신하는 경우 프로세스를 닫으십시오.
기존 모드를 사용하여 닫을 수없는 경우 다음을 수행하십시오.
Step 1. "Shift + Ctrl + Esc"키를 눌러 작업 관리자를 엽니 다.
2 단계 : 작업 관리자 창에서 "추가 정보"옵션을 클릭하십시오.
세부 사항 "3 단계. 다음 "세부 정보"탭을 클릭하고 파일을 차단하는 프로세스를 찾으십시오.
4 단계. 프로세스가 선택된 상태에서 오른쪽 하단 모서리에있는 "작업 끝내기"버튼을 클릭하십시오.

파일을 차단하고있는 프로세스 종료
가장 좋은 Windows는 무엇입니까? 에 대한 의견.