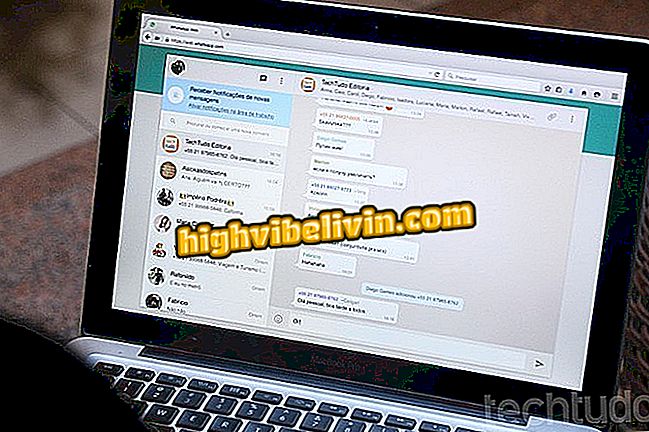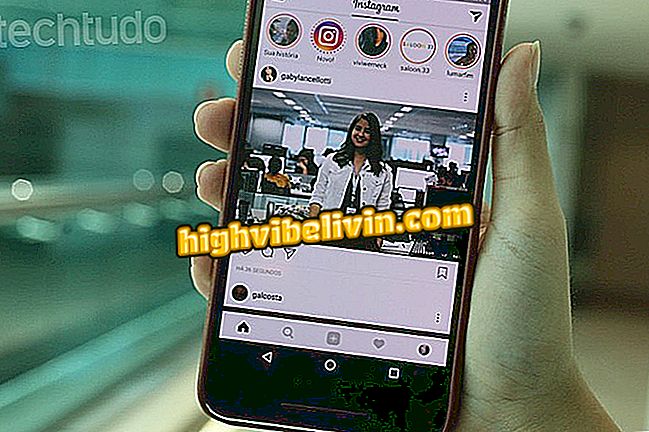Excel 워크 시트를 휴대폰에서 공유하도록 보호하는 방법
Excel 모바일 앱은 비밀번호 스프레드 시트를 보호 할 수있는 옵션을 제공하지 않습니다. 그러나 스마트 폰에서 암호화 된 파일을 사용하고 공유 할 수 있습니다. 이렇게하려면 사용자가 컴퓨터에 암호를 설정하고 OneDrive를 사용하여 보호 된 파일을 휴대폰과 동기화해야합니다. 이 기능은 스프레드 시트에 중요한 정보를 저장하는 사람들에게 유용합니다.
다음 자습서를 확인하고 PC에서 Excel 파일을 암호로 보호하여 전화로 사용하는 방법을 확인하십시오. 단계는 iPhone (iOS)에서 수행되었지만 팁은 Android 스마트 폰에도 유효합니다.

자습서에서는 Microsoft Excel을 사용하여 모바일에서 스프레드 시트를 만드는 방법을 보여줍니다.
Outlook, Office, Skype : Android 용 최고의 Microsoft 응용 프로그램보기
1 단계. 컴퓨터에서 암호로 보호 할 워크 시트를 Excel에서 엽니 다. 이제 "파일"메뉴로 이동하여 "통합 문서 보호"및 "암호로 암호화"를 클릭하십시오.

Excel에서 암호가있는 스프레드 시트 암호화
2 단계 : 파일 보호에 사용할 암호를 입력하고 "확인"을 누릅니다. 그런 다음 동일한 암호를 확인하십시오.

Excel에서 파일을 보호하기위한 암호를 입력하십시오.
3 단계. 이제 OneDrive로 이동하여 필요한 경우 계정에 로그인하십시오. "로드"를 클릭하고 암호로 보호 된 워크 시트를 찾습니다.

암호화 된 파일을 Excel에서 OneDrive로 보냅니다.
4 단계. 휴대 전화에서 Excel 응용 프로그램으로 이동하여 화면 오른쪽 하단의 "열기"를 탭합니다. "OneDrive - Personal"로 이동하여 보호 된 파일을 찾습니다.

모바일로 암호화 된 파일 열기
5 단계. 워크 시트의 내용을 보려면 두 번째 단계에서 정의한 암호를 입력하고 "확인"을 눌러야합니다.

워크 시트를 보려면 비밀번호를 입력하십시오.
단계 6. 화면의 오른쪽 상단 모서리에있는 아이콘을 눌러 파일을 공유 할 수 있습니다. 사람들을 초대하여 파일을 편집하거나 링크를 복사하여 메시지 당 보내거나 파일 사본을 보낼 수 있습니다. 이 경우받는 사람이 열 수 있도록 암호를 제공하는 것이 중요합니다.

다른 사람들과 파일 공유하기
권한이없는 사람으로부터 중요한 정보를 보호하기위한 팁을 활용하십시오.
Excel 스프레드 시트에서 링크를 비활성화하는 방법? 포럼에서 발견하십시오.