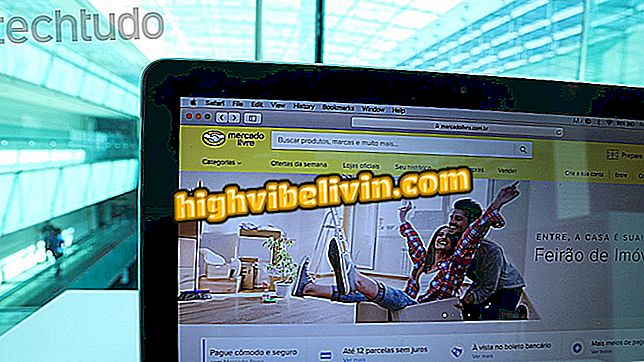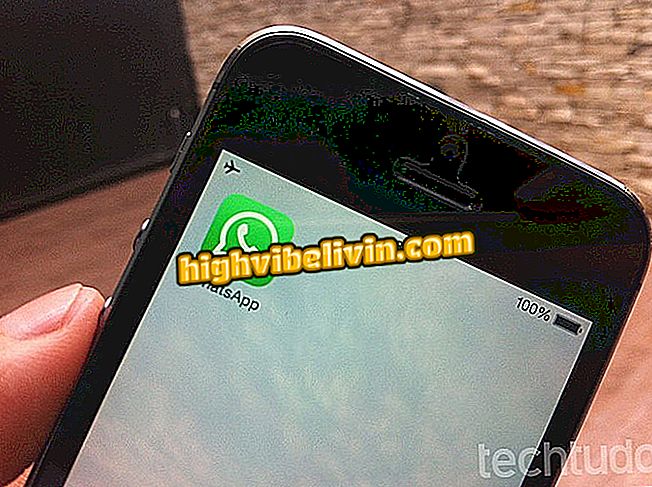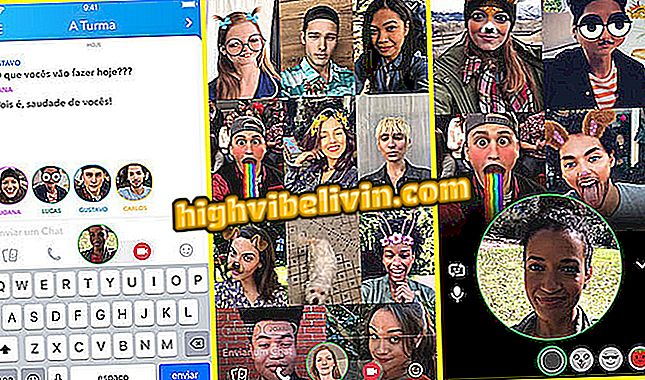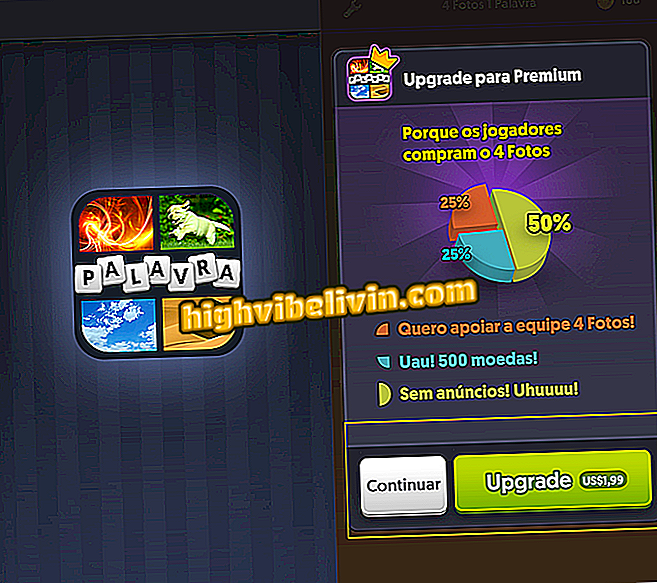D-Link 라우터 : Wi-Fi 네트워크에 연결된 사람들을 차단하는 방법
D-Link 라우터에는 알 수없는 장치를 차단하고 침입자가 무선 연결을 다시 사용하지 않는다고 약속 할 수있는 MAC 주소 도구가 있습니다. 이 과정은 간단합니다. 사용자는 라우터의 관리 패널에 액세스하고 무선 네트워크에 연결할 수있는 전자 장치 만 등록하면됩니다.
Wi-Fi에 연결된 장치를 확인하고 침입자를 차단하는 방법에 대해 알아 보려면 다음 단계를 확인하십시오. 이 튜토리얼은 DIR-610 모델에서 수행되었지만 DIR-600, DIR-615, DIR-524 및 대만 제조업체의 다른 라우터에도 적용되었다는 점을 언급 할 필요가 있습니다.
라우터를 강화하고 탐색 기능을 향상시키는 팁보기

Wi-Fi 라우터 비밀번호를 설정하는 방법
1 단계. 첫 번째 단계는 라우터의 IP 주소를 찾는 것입니다. 이렇게하려면 시작 메뉴를 마우스 오른쪽 버튼으로 클릭하거나 "Windows"+ "x"키를 누릅니다. 그런 다음 운영 체제 버전에 따라 "명령 프롬프트"또는 "Windows PowerShell"옵션을 클릭하십시오.

명령 프롬프트 또는 Windows PowerShell 열기
2 단계 창이 열리면 "ipconfig"(따옴표 제외)를 입력하고 키보드에서 "Enter"키를 누릅니다. 프로그램이 처리하고 "기본 게이트웨이"아래에 나타나는 IP를 기록 할 때까지 기다리십시오.

D-Link 라우터의 IP를 기록하십시오.
3 단계. 원하는 인터넷 브라우저 (예 : Chrome, Mozilla Firefox 등)를 열고 이전 단계에서 적어 둔 번호를 검색 주소창에 입력하십시오. 그런 다음, 사용자 이름 "Admin"(따옴표 제외) 만 사용하여 라우터 시스템에 로그인하십시오.

D-Link 라우터의 관리자 패널에 로그인하십시오.
4 단계 : "상태"섹션으로 이동하여 관리 페이지의 왼쪽에있는 "활성 클라이언트 테이블"이름을 클릭하십시오.
D-Link 라우터의 "활성 클라이언트"단계 5. 라우터 소프트웨어는 네트워크에 연결된 모든 장치를 표시합니다. 목록에서 각 컴퓨터, 전화 및 태블릿의 이름과 장치의 IP를 볼 수 있습니다. 전자 장치의 MAC 주소 만 기록하고 다음 단계로 진행하십시오.

목록은 D-Link 라우터의 Wi-Fi에 연결된 모든 장치를 보여줍니다.
단계 6. "무선"메뉴에서 "고급 무선"을 클릭 한 다음 "ACL 구성"을 클릭하십시오.

지시에 따라 알 수없는 장치를 잠급니다.
단계 7. "무선 액세스 제어 모드"를 선택하고 "적용"버튼을 클릭하십시오.

이미지에서 강조 표시 기능 사용
단계 8. "MAC 주소"필드에 Wi-Fi 네트워크를 사용할 수있는 장치의 MAC 주소를 입력하고 "추가"를 클릭하십시오. 모든 장비에 대해이 과정을 반복하십시오.

표시된 필드에 장치의 MAC 주소를 입력하십시오.
거기! 이 팁을 사용하면 Wi-Fi를 사용하는 사람을 파악하고 알 수없는 장치를 차단하는 방법을 이미 알고있을 것입니다. MAC 주소로 차단하는 것은 매우 효과적이지만 D-Link 라우터의 무선 네트워크 이름과 암호도 변경하는 것이 좋습니다.
침입자를 위해 Wi-Fi를 차단하는 방법은 무엇입니까? 포럼의 다른 팁보기